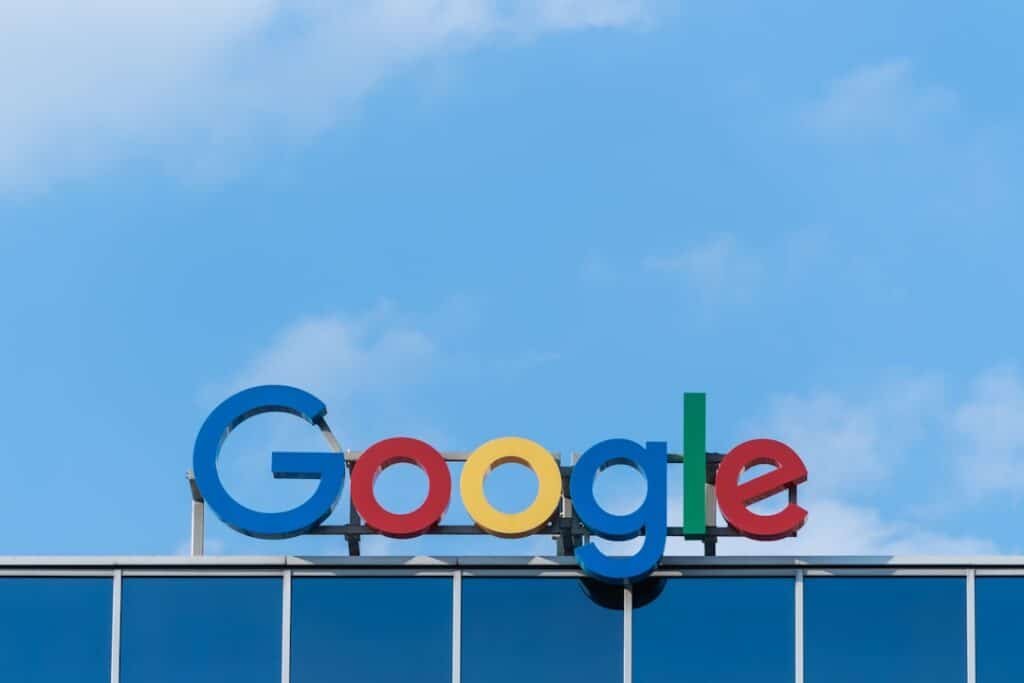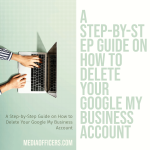|
Getting your Trinity Audio player ready...
|
In today’s digital age, video has become an essential tool for engaging audiences and delivering impactful presentations. Whether you are presenting to a small group or a large audience, incorporating video into your presentation can help capture attention, convey complex ideas, and leave a lasting impression. Video has the power to evoke emotions, tell stories, and provide visual demonstrations that words alone cannot achieve. In this article, we will explore the steps to create a video-enhanced presentation using Google Slides, as well as tips for designing an effective presentation.
Key Takeaways
- Video is an important tool for enhancing presentations.
- Google Slides is a great platform for creating video-enhanced presentations.
- Finding and selecting video content is crucial for creating an effective presentation.
- Embedding and adjusting video settings can help you create a seamless presentation.
- Adding captions and subtitles can make your presentation more accessible to a wider audience.
Step 1: Creating a Google Slides Presentation
Google Slides is a user-friendly and versatile platform for creating presentations. To create a Google Slides presentation, simply log in to your Google account and navigate to Google Drive. Click on the “New” button and select “Google Slides” from the drop-down menu. You will be prompted to choose a template or start with a blank presentation.
When designing your presentation, keep in mind that simplicity is key. Use clean and visually appealing slides with minimal text to avoid overwhelming your audience. Use high-quality images and graphics to enhance your message and make your presentation visually appealing. Consider using a consistent color scheme and font style throughout your presentation for a cohesive look.
Step 2: Finding and Selecting Video Content
Now that you have created your Google Slides presentation, it’s time to find and select video content that will enhance your message. There are several sources where you can find video content, such as YouTube, Vimeo, or stock footage websites like Shutterstock or Getty Images.
When choosing the right video for your presentation, consider the following factors:
- Relevance: Ensure that the video aligns with the topic of your presentation and supports your key message.
- Length: Choose videos that are concise and to the point. Long videos may lose the attention of your audience.
- Quality: Select videos that are high-quality and visually appealing. Poorly produced videos can detract from your presentation.
- Copyright: Make sure you have the necessary permissions or licenses to use the video content in your presentation. Avoid using copyrighted material without proper authorization.
Step 3: Embedding Video into Google Slides
| Metrics | Description |
|---|---|
| Views | The number of times the video has been viewed in Google Slides |
| Play rate | The percentage of people who clicked play on the video |
| Completion rate | The percentage of people who watched the video until the end |
| Engagement | The amount of time people spent watching the video |
| Click-through rate | The percentage of people who clicked on a link or call-to-action in the video |
Once you have selected the video content for your presentation, it’s time to embed it into your Google Slides. To do this, go to the slide where you want to insert the video and click on the “Insert” tab in the menu bar. From the drop-down menu, select “Video” and choose the source of your video (e.g., YouTube, Google Drive).
If you are using a YouTube video, simply copy the URL of the video and paste it into the “By URL” tab in the “Insert Video” window. If you are using a video from Google Drive, click on the “Google Drive” tab and select the video file from your Drive.
Step 4: Adjusting Video Settings and Playback
After embedding the video into your Google Slides presentation, you may need to adjust some settings to ensure smooth playback during your presentation. To access the video settings, click on the video and then click on the “Format options” tab that appears on the right side of the screen.
In the “Format options” tab, you can choose whether to autoplay the video when the slide is displayed or to start playing it when clicked. You can also adjust the volume level and set specific start and end times for the video if needed.
To preview how the video will play during your presentation, click on the “Present” button in the top-right corner of the screen. This will allow you to see how your slides transition and how the video integrates into your presentation.
Step 5: Adding Captions and Subtitles to Videos

Captions and subtitles are important for making your video content accessible to all audiences, including those with hearing impairments or language barriers. Adding captions and subtitles to your videos can also enhance comprehension and engagement for all viewers.
To add captions or subtitles to your videos in Google Slides, you will need to create a separate text box on the slide and manually type the captions or subtitles. You can position the text box below the video or overlay it on top of the video, depending on your preference.
Step 6: Using Video to Enhance Your Message
Now that you have embedded video content into your Google Slides presentation, it’s important to use it strategically to support your message. Video can be a powerful tool for illustrating concepts, providing real-life examples, or showcasing testimonials. Consider using video at key points in your presentation to break up the content and engage your audience.
When incorporating video into your presentation, make sure it seamlessly integrates with the rest of your slides. Avoid abrupt transitions or jarring changes in tone or style. Use video as a complement to your spoken words and visuals, rather than relying solely on video content.
Step 7: Tips for Engaging Your Audience with Video
To truly engage your audience with video content, consider implementing the following tips:
- Use interactive elements: Incorporate interactive elements within your videos, such as quizzes or polls, to encourage audience participation and keep them actively engaged.
- Incorporate storytelling: Use videos that tell compelling stories to captivate your audience’s attention and evoke emotions. Storytelling is a powerful tool for connecting with your audience on a deeper level.
- Include diverse perspectives: Use videos that feature diverse voices and perspectives to create a more inclusive and relatable presentation. This can help broaden your audience’s understanding and foster empathy.
- Encourage discussion: After showing a video, encourage your audience to discuss their thoughts and reactions. This can help facilitate a deeper understanding of the content and promote engagement.
Step 8: Sharing Your Video-Enhanced Presentation
Once you have completed your video-enhanced presentation, it’s time to share it with your audience. To share your Google Slides presentation, click on the “Share” button in the top-right corner of the screen. You can choose to share the presentation with specific individuals by entering their email addresses or make it accessible to anyone with the link.
When sharing your presentation, make sure to inform your audience that there are embedded videos within the slides. Provide clear instructions on how to access and play the videos, especially if they need to click on the video or enable autoplay.
Elevating Your Presentations with Video
In conclusion, incorporating video into your presentations can greatly enhance your message and engage your audience. By following the steps outlined in this article, you can create a video-enhanced presentation using Google Slides that is visually appealing, informative, and memorable. Remember to choose relevant and high-quality video content, adjust video settings for optimal playback, and use video strategically to support your message. By leveraging the power of video, you can elevate your presentations and leave a lasting impact on your audience.
If you’re looking to enhance your Google Slides presentations with engaging video content, check out this informative article on how to add video to Google Slides. This step-by-step guide will walk you through the process of embedding videos from various sources into your slides, allowing you to create dynamic and interactive presentations. Learn how to captivate your audience and make your presentations more memorable with the power of video. Read the article on our Website.
FAQs
What is Google Slides?
Google Slides is a web-based presentation software developed by Google as part of the Google Drive suite of applications. It allows users to create and edit presentations online while collaborating with others in real-time.
Can I add videos to my Google Slides presentation?
Yes, you can add videos to your Google Slides presentation. This can be done by embedding a video from YouTube or Google Drive.
How do I add a video from YouTube to my Google Slides presentation?
To add a video from YouTube to your Google Slides presentation, click on the “Insert” menu and select “Video”. Then, choose “YouTube” and search for the video you want to add. Once you have found the video, click “Select” to add it to your presentation.
How do I add a video from Google Drive to my Google Slides presentation?
To add a video from Google Drive to your Google Slides presentation, click on the “Insert” menu and select “Video”. Then, choose “Google Drive” and select the video you want to add from your Drive. Once you have selected the video, click “Select” to add it to your presentation.
Can I edit the video in my Google Slides presentation?
Yes, you can edit the video in your Google Slides presentation. You can resize the video, change its position on the slide, and adjust its playback settings.
What video formats are supported in Google Slides?
Google Slides supports videos in the following formats: MP4, AVI, MOV, FLV, WMV, MPEG-1, MPEG-2, and MPEG-4.
Can I play the video automatically in my Google Slides presentation?
Yes, you can set the video to play automatically in your Google Slides presentation. To do this, click on the video and select “Video options”. Then, choose “Autoplay when presenting” and click “Apply”.