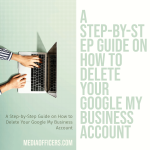|
Getting your Trinity Audio player ready...
|
Canva is a popular online graphic design tool that allows users to create stunning designs for various purposes, such as social media posts, presentations, posters, and more. It offers a wide range of features and templates that make it easy for anyone, regardless of their design experience, to create professional-looking designs. One important feature that Canva offers is the ability to create designs with transparent backgrounds.
Transparent backgrounds are essential for design projects because they allow the design elements to seamlessly blend into any background. This is particularly useful when designing logos, icons, or any other graphics that need to be placed on different backgrounds. Without a transparent background, these elements would have a white or colored background that would clash with the background of the design or website they are being used on.
Key Takeaways
- Canva is a powerful design tool that allows for transparent backgrounds.
- Transparent backgrounds are important for creating professional-looking designs.
- Creating a new design with a transparent background is easy in Canva.
- Adjusting the opacity of elements and removing backgrounds from images can be done in Canva.
- Saving your design with a transparent background is crucial for using it in other projects.
Understanding the Basics of Transparency in Canva
Transparency refers to the quality of an element in a design being see-through or allowing other elements to show through it. In Canva, transparency can be adjusted using the transparency slider. This slider allows you to control the opacity of an element, ranging from completely opaque (no transparency) to completely transparent (full transparency).
The difference between transparent and opaque elements is that transparent elements allow other elements or backgrounds to show through them, while opaque elements do not. Opaque elements have a solid color or image as their background and do not allow anything behind them to be visible.
Step 1: Creating a New Design with a Transparent Background
To create a new design with a transparent background in Canva, start by opening Canva and clicking on “Create a design” on the homepage. This will take you to the design editor where you can choose from various templates or create a custom-sized design.
When choosing the canvas size and dimensions, consider where you will be using the design. If it’s for social media, choose the appropriate dimensions for the platform you will be posting on. If it’s for print, choose the dimensions that match the size of the final printed product.
Step 2: Adding Elements to Your Design and Making Them Transparent
| Element | Description | Metric |
|---|---|---|
| Button | A clickable element that performs an action | Click-through rate |
| Image | A visual element that adds context to the design | Load time |
| Text | Written content that communicates a message | Readability score |
| Background | The color or image behind the design elements | Contrast ratio |
| Opacity | The level of transparency of an element | Opacity percentage |
Once you have created a new design with a transparent background, it’s time to add elements to your design. Canva offers a wide range of elements, such as shapes, text, images, and icons, that you can use to enhance your design.
To add an element, simply click on the “Elements” tab on the left-hand side of the editor and choose the type of element you want to add. Once you have added an element, you can resize it, move it around, and customize it to fit your design.
To make an element transparent, select the element and click on the “Transparency” button in the toolbar at the top of the editor. This will open a slider that allows you to adjust the opacity of the element. Slide the transparency slider to the left to make the element more transparent or to the right to make it more opaque.
Step 3: Adjusting the Opacity of Your Elements
Opacity refers to how opaque or transparent an element is. In Canva, you can adjust the opacity of an element by using the transparency slider mentioned in Step 2.
Adjusting the opacity of an element can be useful when you want to create a subtle effect or blend different elements together. For example, if you have text on top of an image and want to make it less prominent, you can reduce its opacity so that it blends into the background image.
To adjust the opacity of an element in Canva, select the element and click on the “Transparency” button in the toolbar at the top of the editor. Then, use the transparency slider to adjust the opacity to your desired level.
Step 4: Removing Backgrounds from Images in Canva

Canva also offers a background remover tool that allows you to remove the background from images and make them transparent. This is particularly useful when you want to use an image with a complex background and only want to keep the main subject.
To remove the background from an image in Canva, start by adding the image to your design. Then, select the image and click on the “Effects” button in the toolbar at the top of the editor. From the effects menu, choose “Background Remover.”
The background remover tool will automatically detect the background of the image and remove it, leaving only the main subject. You can further refine the result by using the eraser tool to manually remove any remaining parts of the background.
Step 5: Saving Your Design with a Transparent Background
Once you have finished designing your project with transparent elements and backgrounds, it’s time to save it with a transparent background. This will allow you to use the design on different backgrounds without any issues.
To save your design with a transparent background in Canva, click on the “Download” button in the top right corner of the editor. From the download menu, choose the file format that supports transparency, such as PNG or SVG.
When choosing the file format, keep in mind that PNG is a raster format that is best for web use, while SVG is a vector format that is best for print or scalable designs. Choose the file format that suits your needs and click on “Download” to save your design.
Tips and Tricks for Creating Professional-Looking Transparent Backgrounds in Canva
To create professional-looking transparent backgrounds in Canva, consider using color and contrast effectively. Choose colors that complement each other and create a harmonious design. Use contrasting colors to make certain elements stand out or create visual interest.
Another tip is to experiment with different levels of transparency and opacity to achieve the desired effect. Play around with the transparency slider and opacity settings to find the right balance for your design.
Here are some examples of professional-looking designs with transparent backgrounds:
- A logo with a transparent background that seamlessly blends into different website headers.
- An icon set with transparent backgrounds that can be used on various colored backgrounds.
- A social media post with transparent elements that allow the background image to show through.
Troubleshooting Common Issues with Transparent Backgrounds in Canva
While creating designs with transparent backgrounds in Canva is relatively straightforward, there are some common issues that you may encounter. Here are a few troubleshooting tips to help you fix these issues:
- White or colored outlines around transparent elements: This issue can occur when the transparency of an element is not set to 100%. To fix this, select the element and adjust the transparency slider to make it completely transparent.
- Blurry or pixelated transparent elements: This issue can occur when an element is resized too much or when a low-resolution image is used. To fix this, try using higher-resolution images or resizing the element to a smaller size.
-
Background color bleeding through transparent elements: This issue can occur when the background color of an element is not set to transparent. To fix this, select the element and adjust the background color to be completely transparent.
Conclusion and Next Steps for Using Transparent Backgrounds in Your Canva Designs
In conclusion, transparent backgrounds are essential for design projects as they allow elements to seamlessly blend into any background. Canva offers a range of features and tools that make it easy to create designs with transparent backgrounds.
By following the steps outlined in this article, you can create professional-looking designs with transparent backgrounds in Canva. Remember to experiment with different levels of transparency and opacity to achieve the desired effect.
Now that you have learned how to create designs with transparent backgrounds in Canva, it’s time to put your knowledge into practice. Start by creating a simple design with transparent elements and backgrounds, and gradually explore more complex designs. With practice, you will become more proficient in using transparent backgrounds to enhance your designs. So go ahead and start creating your own designs with transparent backgrounds in Canva today!
FAQs
What is Canva?
Canva is a graphic design platform that allows users to create various designs, including social media graphics, presentations, posters, and more.
What does it mean to make a background transparent?
Making a background transparent means removing the solid color or image behind an object or text, leaving only the object or text visible.
Why would I want to make a background transparent in Canva?
Making a background transparent in Canva can be useful when you want to overlay an image or text on top of another image or background without any visible borders or edges.
How can I make a background transparent in Canva?
To make a background transparent in Canva, select the object or text you want to remove the background from, click on the “Effects” button, and select “Background Remover.” Canva will automatically remove the background and make it transparent.
Can I adjust the transparency level of the background?
Yes, you can adjust the transparency level of the background by using the “Transparency” slider in the “Effects” menu. Slide the bar to the left to increase transparency and to the right to decrease transparency.
What file formats support transparent backgrounds?
PNG and GIF file formats support transparent backgrounds. When saving your design in Canva, make sure to select either PNG or GIF as the file format to preserve the transparent background.