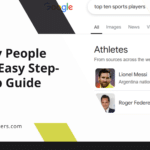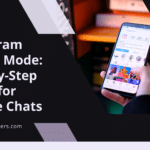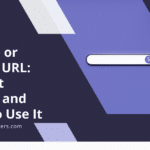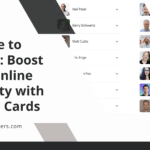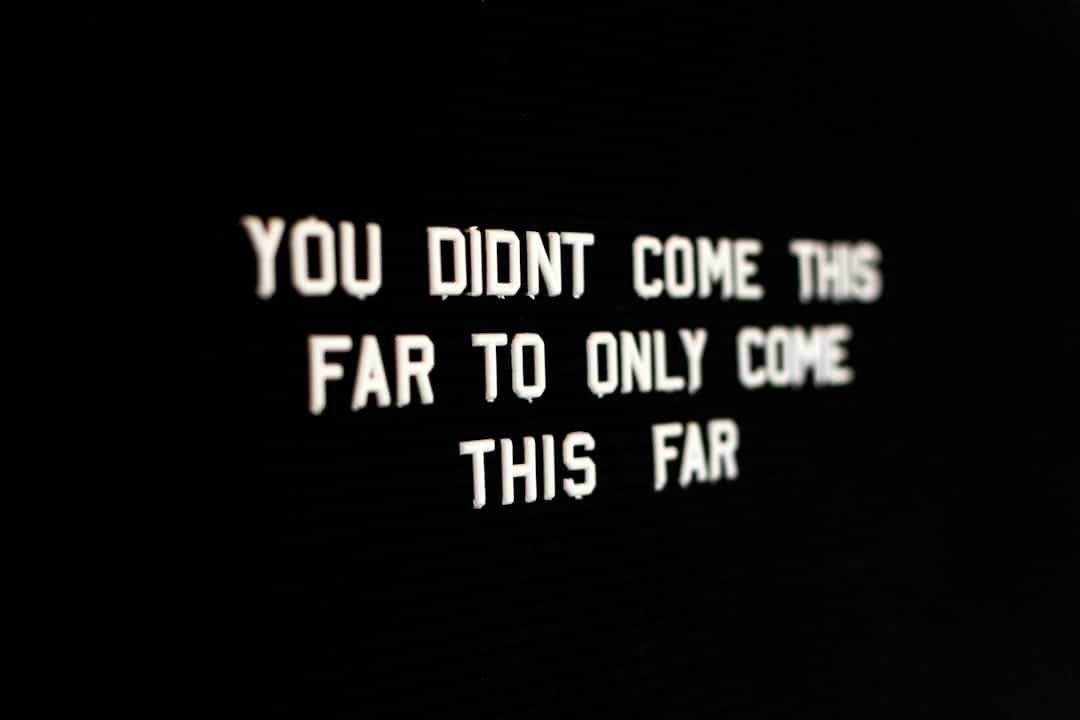
|
Getting your Trinity Audio player ready... |
Curving text is a design technique that involves bending or shaping text to fit into various shapes or paths. It is a popular design trend that can add visual interest and creativity to any project. Whether you’re creating a logo, poster, social media graphic, or any other design, curving text can help make your design stand out.
Canva is a popular design tool that offers a wide range of features and templates for creating stunning designs. It is user-friendly and accessible to both beginners and experienced designers. With Canva, you can easily curve text and customize it to fit your design needs.
Key Takeaways
- Curving text in Canva can add a unique and eye-catching element to your designs.
- Benefits of curving text in Canva include creating a sense of movement and flow, emphasizing important words or phrases, and adding visual interest.
- To curve text in Canva, select the text box and use the curve tool to adjust the curve and direction of the text.
- When choosing a font for curved text, consider the readability and legibility of the font, as well as its style and personality.
- Canva’s tools allow you to create a variety of curved text effects, including circular, wave, and arch shapes.
- Adding color and texture to curved text can enhance its visual impact and make it stand out even more.
- Combining curved text with other design elements, such as images and shapes, can create a cohesive and dynamic design.
- Examples of creative uses of curved text in Canva include logos, social media graphics, and event invitations.
- With practice and experimentation, you can master the art of curving text in Canva and take your designs to the next level.
Understanding the benefits of curving text in Canva
Curving text in Canva offers several benefits that can enhance the overall visual appeal and aesthetics of your design. Firstly, curved text adds a unique and eye-catching element to your design. It breaks away from the traditional horizontal or vertical alignment of text, making it more visually interesting.
Additionally, curving text allows you to fit text into unique shapes and designs. This can be particularly useful when you want to incorporate text into a logo or create a design with a specific theme or concept. Curved text can help you achieve a more cohesive and visually appealing design.
Furthermore, curving text in Canva can also help increase readability and emphasize important words or phrases. By curving the text, you can guide the viewer’s eye along the curve, making it easier for them to read and understand the message you’re trying to convey. This can be especially useful when designing posters or social media graphics where you want to grab the viewer’s attention quickly.
Step-by-step guide to curving text in Canva
Curving text in Canva is a simple process that can be done in just a few steps. Here’s a step-by-step guide on how to curve text in Canva:
- Open Canva and create a new design or open an existing one.
- Select the text tool from the toolbar on the left-hand side of the screen.
- Type in the desired text and adjust the font, size, and color as needed.
- Once you have your text, click on it to select it.
- In the top toolbar, you’ll see a “Curve” option. Click on it to access the curved text tool.
- A curve will appear on your text. You can adjust the angle and direction of the curve by dragging the circular handle at the top of the curve.
- To edit the text within the curve, simply click on it and make any necessary changes.
- Once you’re satisfied with your curved text, you can further customize it by adding shadows, outlines, gradients, or other effects.
Tips for choosing the right font for curved text
| Tip | Description |
|---|---|
| Consider the purpose | Choose a font that matches the tone and purpose of your design. |
| Legibility | Ensure that the font is legible and easy to read, especially when used on curved text. |
| Font weight | Choose a font weight that complements the curvature of the text. |
| Font style | Consider the font style, such as serif or sans-serif, and how it will look on curved text. |
| Font size | Choose a font size that is appropriate for the size of the curved text. |
| Contrast | Ensure that there is enough contrast between the font and the background to make the text readable. |
When curving text in Canva, it’s important to choose a font that is legible and readable. Here are some tips for choosing the right font for curved text:
- Legibility and readability should be your top priority when choosing a font for curved text. Avoid fonts that are too thin or have intricate details that may become difficult to read when curved.
- Sans-serif fonts tend to work well for curved text as they have clean lines and are easy to read even when curved.
Bold or semi-bold fonts can also be a good choice for curved text as they provide more visibility and impact.
Avoid overly decorative or complex fonts as they may become illegible when curved.
Experiment with different fonts and test them out in Canva before finalizing your design. Play around with different sizes and styles to see which one works best for your specific design.
How to adjust the curve of your text in Canva
In Canva, you have full control over the curve of your text. Here’s how you can adjust the curve of your text in Canva:
- Select the curved text you want to adjust.
- In the top toolbar, click on the “Curve” option to access the curved text tool.
- To change the angle and direction of the curve, simply drag the circular handle at the top of the curve. You can move it left or right to change the angle, or up and down to change the direction.
- To adjust the spacing between letters, click on the text and select the “Spacing” option in the top toolbar. From there, you can increase or decrease the spacing between letters to achieve your desired look.
- If you want to add or remove points on the curve, click on the text and select the “Edit Points” option in the top toolbar. This will allow you to manipulate individual points on the curve and create more complex shapes.
Creating curved text effects using Canva’s tools

In addition to curving text, Canva offers a range of tools and features that can help you create stunning curved text effects. Here are some ways you can enhance your curved text designs in Canva:
- Adding shadows and outlines: Canva allows you to add shadows and outlines to your curved text, which can help make it stand out and give it a three-dimensional effect.
Using gradients and color overlays: Canva’s gradient tool allows you to apply gradients to your curved text, giving it a smooth transition of colors. You can also use color overlays to add a tint or texture to your text.
Applying textures and patterns: Canva offers a wide range of textures and patterns that you can apply to your curved text. This can add depth and visual interest to your design.
Adding color and texture to curved text in Canva
Choosing the right color scheme for your design is crucial when curving text in Canva. Here are some tips for adding color and texture to your curved text:
- Consider the overall theme and mood of your design. Choose colors that complement the other elements in your design and evoke the desired emotions.
Use Canva’s color palette tool to create a cohesive color scheme for your design. You can choose from pre-selected color palettes or create your own custom palette.
Experiment with different textures and patterns to add visual interest to your curved text. Canva offers a wide range of textures and patterns that you can apply to your text, such as wood grain, marble, or metallic textures.
Use Canva’s gradient tool to create smooth transitions of color in your curved text. This can add depth and dimension to your design.
Combining curved text with other design elements in Canva
Curved text can be enhanced by combining it with other design elements in Canva. Here are some ways you can combine curved text with other design elements:
- Adding images and graphics: Canva allows you to easily add images and graphics to your designs. You can place them behind or around your curved text to create a visually appealing composition.
Using shapes and lines: Canva offers a wide range of shapes and lines that you can use to enhance your curved text designs. You can use shapes as backgrounds or frames for your text, or use lines to create interesting patterns or borders.
Creating cohesive designs: When using multiple curved text elements in a design, it’s important to create a cohesive look by using consistent fonts, colors, and styles. This will help tie the design together and make it visually appealing.
Examples of creative uses of curved text in Canva
Curved text can be used in a variety of creative ways in Canva. Here are some examples of how you can use curved text in your designs:
- Logo design: Curved text can be used to create unique and memorable logos. By curving the text, you can create a logo that stands out and reflects the personality of the brand.
Poster design: Curved text can be used to create attention-grabbing headlines or quotes in poster designs. By curving the text, you can guide the viewer’s eye and emphasize important words or phrases.
Social media graphics: Curved text can be used to create visually appealing social media graphics. By curving the text, you can add a unique element to your design and make it more shareable.
Final thoughts and next steps for mastering curved text in Canva
Curving text in Canva is a simple yet powerful design technique that can add visual interest and creativity to your designs. By following the step-by-step guide and tips mentioned above, you can easily create stunning curved text designs in Canva.
Remember to experiment and try new designs to find what works best for your specific project. Canva offers a wide range of tools and resources that can help you further enhance your curved text designs, so don’t be afraid to explore and try new things.
With practice and creativity, you’ll be able to master curved text in Canva and create professional-looking designs that stand out from the crowd. So go ahead, unleash your creativity, and start curving text in Canva today!
FAQs
What is Canva?
Canva is a graphic design platform that allows users to create various designs, including social media graphics, presentations, posters, and more.
What does it mean to curve text in Canva?
Curving text in Canva means to bend or shape text into a curved or circular form.
Why would I want to curve text in Canva?
Curving text in Canva can add visual interest and creativity to your designs. It can also help you fit text into a specific shape or space.
How do I curve text in Canva?
To curve text in Canva, select the text box you want to curve, click on the “Effects” button, and choose the “Curve” option. From there, you can adjust the curve by dragging the slider or using the “Edit Curve” button.
Can I curve text in any font?
Not all fonts can be curved in Canva. However, many popular fonts can be curved, and Canva also offers a selection of curved text templates.
Can I adjust the spacing between curved letters?
Yes, you can adjust the spacing between curved letters by using the “Letter Spacing” option in the “Text” tab.