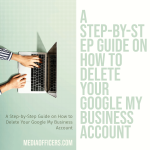|
Getting your Trinity Audio player ready...
|
Track Changes is a powerful feature in Google Docs that allows multiple users to collaborate on a document and keep track of the changes made by each collaborator. It is an essential tool for effective document editing and is widely used in professional settings, such as businesses, academic institutions, and research organizations.
Collaboration is a key aspect of document editing, as it allows multiple individuals to contribute their ideas and expertise to create a comprehensive and well-rounded document. However, without a proper system in place to track and manage these changes, the editing process can become chaotic and confusing. This is where Track Changes comes in.
Key Takeaways
- Track Changes in Google Docs allows for efficient collaboration and editing among multiple users.
- Benefits of using Track Changes include real-time editing, easy communication through comments and suggestions, and the ability to track and accept/reject changes made by collaborators.
- To enable Track Changes, go to the “Editing” tab in the top menu and select “Suggesting” mode.
- Real-time tracking can be accessed by clicking on the “See new changes” button in the top right corner of the document.
- To accept or reject changes made by collaborators, simply click on the corresponding button next to the change.
Benefits of Collaborating with Track Changes
- Improved communication among collaborators: Track Changes enables real-time collaboration, allowing users to see the changes made by others as they happen. This promotes better communication among collaborators, as they can easily discuss and address any issues or concerns that arise during the editing process. It also eliminates the need for back-and-forth emails or meetings to discuss changes, saving time and increasing productivity.
- Increased transparency in document editing: With Track Changes, all edits made by collaborators are clearly visible, including additions, deletions, and formatting changes. This transparency ensures that everyone involved in the editing process is aware of the changes being made and can provide feedback or suggestions accordingly. It also helps prevent misunderstandings or conflicts that may arise from hidden or undocumented changes.
- Easier tracking of changes made by collaborators: Track Changes provides a comprehensive record of all edits made to a document, making it easy to track who made each change and when it was made. This is particularly useful when working with large teams or when multiple versions of a document are being edited simultaneously. It allows users to quickly identify and review specific changes, ensuring that nothing is overlooked or forgotten.
- Enhanced document quality and accuracy: By using Track Changes, collaborators can easily review and verify the changes made by others, ensuring that the document is accurate and error-free. It also allows for a more iterative editing process, where multiple rounds of revisions can be made and reviewed before finalizing the document. This leads to a higher quality end product and reduces the risk of errors or omissions.
Understanding the Track Changes Feature
Track Changes in Google Docs works by highlighting any changes made to a document and providing a detailed record of those changes. When enabled, any additions, deletions, or formatting changes made by collaborators are displayed in different colors, making it easy to distinguish between different types of edits.
There are three types of changes that can be tracked in Google Docs:
- Insertions: When a collaborator adds new text or content to the document, it is highlighted in a specific color. This allows other users to see exactly what has been added and where.
-
Deletions: When a collaborator removes text or content from the document, it is displayed with a strikethrough. This makes it clear which parts of the document have been removed.
-
Formatting changes: Any formatting changes made by collaborators, such as font style, size, or color, are also tracked. These changes are displayed in a different color, making it easy to identify and review them.
Using Track Changes in document editing has several benefits. Firstly, it allows for a more collaborative and iterative editing process, where multiple users can contribute their ideas and expertise. Secondly, it ensures that all changes made to the document are transparent and visible to everyone involved, reducing the risk of misunderstandings or conflicts. Finally, it provides a comprehensive record of all edits made to the document, making it easy to track and review specific changes.
How to Enable Track Changes in Google Docs
| Topic | Description |
|---|---|
| What is Track Changes? | A feature in Google Docs that allows multiple users to collaborate on a document and see the changes made by each user. |
| How to Enable Track Changes? | Click on “Editing” in the top menu bar, then select “Suggesting” from the dropdown menu. Alternatively, use the keyboard shortcut “Ctrl+Shift+A” (Windows) or “Cmd+Shift+A” (Mac). |
| How to Accept or Reject Changes? | Click on the highlighted text or comment, then select “Accept” or “Reject” from the dropdown menu. Alternatively, use the keyboard shortcuts “Ctrl+Shift+E” (Windows) or “Cmd+Shift+E” (Mac). |
| How to View Changes Made by a Specific User? | Click on “All changes saved in Drive” in the top right corner, then select “Show more detailed revisions” from the dropdown menu. From there, you can filter by user. |
| How to Turn Off Track Changes? | Click on “Editing” in the top menu bar, then select “Editing” from the dropdown menu. Alternatively, use the keyboard shortcut “Ctrl+Shift+Backspace” (Windows) or “Cmd+Shift+Backspace” (Mac). |
Enabling Track Changes in Google Docs is a simple process that can be done with just a few clicks. Here is a step-by-step guide on how to enable Track Changes:
- Open the document you want to enable Track Changes for in Google Docs.
-
Click on the “Editing” tab in the top menu bar.
-
Select “Suggesting” from the drop-down menu.
-
Once selected, any changes made to the document will be displayed as suggestions, rather than directly editing the original text.
-
To accept or reject a suggestion, simply click on the suggestion and choose the appropriate option.
-
To enable Track Changes for all collaborators, click on the “Share” button in the top right corner of the screen.
-
In the sharing settings, make sure that “Anyone with the link can edit” is selected.
-
Click on “Done” to save the changes and enable Track Changes for all collaborators.
By following these steps, you can easily enable Track Changes in Google Docs and start collaborating with others on your document.
How to Track Changes in Real-time
One of the key benefits of using Track Changes in Google Docs is the ability to track changes made by collaborators in real-time. This allows users to see edits as they happen and provides a more dynamic and interactive editing experience. Here is an explanation of how to track changes in real-time:
- Open the document you want to track changes for in Google Docs.
-
Make sure that Track Changes is enabled by following the steps outlined in Section

- As collaborators make changes to the document, their edits will be displayed in real-time. You will be able to see any additions, deletions, or formatting changes made by others as they happen.
-
To view a specific change in more detail, simply click on it and a pop-up window will appear with more information about the change.
-
To respond to a change or provide feedback, you can add comments or suggestions directly within the document. This allows for a more interactive and collaborative editing process.
-
To track changes made by specific collaborators, you can use the “Show more detailed revisions” option in the top menu bar. This will display a list of all changes made by each collaborator, making it easy to review and track their edits.
Real-time tracking of changes in Google Docs enhances collaboration by providing immediate feedback and allowing for quick discussions and revisions. It also promotes transparency and accountability, as all changes are visible to everyone involved in the editing process.
How to Accept or Reject Changes Made by Collaborators
Once changes have been made by collaborators, it is important to review and decide whether to accept or reject those changes. Here is a step-by-step guide on how to accept or reject changes made by collaborators:
- Open the document with the changes you want to review in Google Docs.
-
Make sure that Track Changes is enabled by following the steps outlined in Section
-
Review each change individually by clicking on it. A pop-up window will appear with more information about the change.
-
To accept a change, click on the checkmark icon next to it. The change will be incorporated into the document.
-
To reject a change, click on the “x” icon next to it. The change will be removed from the document.
-
If you want to accept or reject multiple changes at once, you can use the “Accept all” or “Reject all” options in the top menu bar. This will apply your decision to all changes in the document.
By following these steps, you can easily review and decide whether to accept or reject changes made by collaborators in Google Docs. This ensures that the final version of the document reflects your preferences and meets your requirements.
How to Add Comments and Suggestions in Google Docs
In addition to tracking changes, Google Docs also allows users to add comments and suggestions directly within the document. This feature is particularly useful for providing feedback, asking questions, or suggesting alternative wording. Here is an explanation of how to add comments and suggestions in Google Docs:
- Open the document you want to add comments or suggestions to in Google Docs.
-
Make sure that Track Changes is enabled by following the steps outlined in Section
-
To add a comment, select the text or content you want to comment on and right-click. From the context menu, choose “Comment.”
-
A comment box will appear next to the selected text or content. Type your comment in the box and click “Comment” to save it.
-
To add a suggestion, select the text or content you want to suggest a change for and right-click. From the context menu, choose “Suggesting.”
-
The selected text or content will be highlighted and a suggestion box will appear. Type your suggested change in the box and click “Comment” to save it.
-
Comments and suggestions can be viewed by collaborators by clicking on the comment icon in the right margin of the document. They can also respond to comments or accept/reject suggestions.
Adding comments and suggestions in Google Docs enhances collaboration by facilitating communication and feedback among collaborators. It allows for a more interactive and iterative editing process, where ideas can be shared and discussed in real-time.
How to Use the Suggested Edits Feature
The Suggested Edits feature in Google Docs allows collaborators to make changes to a document that can be reviewed and accepted or rejected by the document owner. This feature is particularly useful when working with multiple collaborators or when seeking input from others. Here is a step-by-step guide on how to use the Suggested Edits feature:
- Open the document you want to make suggested edits for in Google Docs.
-
Make sure that Track Changes is enabled by following the steps outlined in Section
-
To make a suggested edit, select the text or content you want to change and right-click. From the context menu, choose “Suggesting.”
-
The selected text or content will be highlighted and a suggestion box will appear. Type your suggested change in the box and click “Comment” to save it.
-
Your suggested edit will be displayed as a suggestion in the document, rather than directly editing the original text.
-
The document owner can review your suggested edit and choose to accept or reject it. They can also leave comments or suggestions in response to your edit.
-
To accept or reject a suggested edit made by someone else, simply click on the suggestion and choose the appropriate option.
By using the Suggested Edits feature in Google Docs, collaborators can contribute their ideas and expertise without directly editing the original text. This allows for a more collaborative and iterative editing process, where multiple rounds of revisions can be made and reviewed before finalizing the document.
Tips for Efficiently Collaborating with Track Changes
To efficiently collaborate with Track Changes in Google Docs, it is important to follow best practices and avoid common pitfalls. Here are some tips to help you make the most of this powerful feature:
- Clearly communicate expectations: Before starting a collaborative editing process, clearly communicate your expectations to all collaborators. This includes guidelines on how to use Track Changes, deadlines for submitting edits, and any specific requirements or preferences you have for the document.
-
Use comments and suggestions effectively: Comments and suggestions are valuable tools for providing feedback and facilitating discussions among collaborators. Use them effectively by being clear and concise in your comments, asking specific questions, and providing constructive feedback.
-
Review changes regularly: To ensure that changes are reviewed in a timely manner, set aside dedicated time to review and respond to edits made by collaborators. Regularly check for new changes and address them promptly to keep the editing process moving forward.
-
Keep track of changes: Use the “Show more detailed revisions” option in the top menu bar to keep track of changes made by each collaborator. This will help you identify who made each change and when it was made, making it easier to review and track edits.
-
Communicate openly and respectfully: Collaboration is a team effort, and it is important to communicate openly and respectfully with your collaborators. Be open to feedback, listen to different perspectives, and be willing to compromise when necessary. This will create a positive and productive editing environment.
By following these tips, you can efficiently collaborate with Track Changes in Google Docs and create high-quality documents that reflect the input and expertise of all collaborators.
Enhancing Collaboration with Track Changes in Google Docs
Track Changes is a powerful feature in Google Docs that enhances collaboration in document editing. By enabling real-time tracking of changes, providing transparency in the editing process, and facilitating communication among collaborators, Track Changes promotes effective collaboration and improves the quality and accuracy of documents.
By following the step-by-step guides outlined in this article, you can easily enable Track Changes, track changes in real-time, accept or reject changes made by collaborators, add comments and suggestions, and use the Suggested Edits feature in Google Docs. By following best practices and avoiding common pitfalls, you can efficiently collaborate with Track Changes and create high-quality documents that reflect the input and expertise of all collaborators.
In conclusion, Track Changes is an essential tool for effective document editing and collaboration. Whether you are working on a business report, an academic paper, or a research proposal, using Track Changes in Google Docs can greatly enhance your collaboration experience and improve the quality of your documents. So next time you need to collaborate on a document, don’t forget to enable Track Changes and enjoy the benefits of real-time tracking, increased transparency, and enhanced communication.
FAQs
What are track changes in Google Docs?
Track changes is a feature in Google Docs that allows users to keep track of any changes made to a document. It records all the edits made to the document, including additions, deletions, and formatting changes.
How do I turn on track changes in Google Docs?
To turn on track changes in Google Docs, click on the “Editing” button in the top right corner of the screen and select “Suggesting” from the drop-down menu. This will enable track changes mode, and any changes made to the document will be recorded.
How do I accept or reject changes in Google Docs?
To accept or reject changes in Google Docs, click on the “Editing” button in the top right corner of the screen and select “Suggesting” from the drop-down menu. This will enable track changes mode, and any changes made to the document will be recorded. To accept or reject a change, click on the change and select “Accept” or “Reject” from the pop-up menu.
Can I see who made changes in Google Docs?
Yes, you can see who made changes in Google Docs. When track changes mode is enabled, each change is attributed to the user who made it. You can see the name of the user who made the change by hovering over the change with your mouse.
Can I turn off track changes in Google Docs?
Yes, you can turn off track changes in Google Docs. To do so, click on the “Editing” button in the top right corner of the screen and select “Editing” from the drop-down menu. This will disable track changes mode, and any changes made to the document will not be recorded.