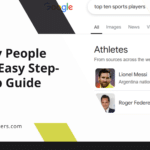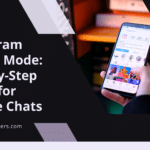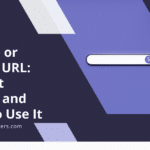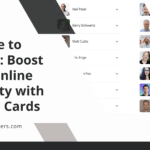|
Getting your Trinity Audio player ready... |
Canva is a popular graphic design tool that allows users to create stunning designs for various purposes, including print. With its user-friendly interface and wide range of design templates, Canva has become a go-to platform for individuals and businesses alike. However, understanding the printing process is crucial when using Canva for design projects.
Printing is the final step in the design process, and it can make or break the overall quality of your project. Whether you’re creating business cards, flyers, or posters, it’s important to have a basic understanding of printing to ensure that your designs come out as intended. This article will guide you through the process of printing your Canva designs, from choosing the right printer and paper to troubleshooting common printing issues.
Key Takeaways
- Canva is a popular design tool that can be used for printing.
- Choosing the right printer and paper is crucial for achieving high-quality prints.
- Preparing your Canva design for printing involves adjusting the size, resolution, and color mode.
- Adjusting print settings such as paper type, print quality, and color management can improve print results.
- Troubleshooting common printing issues such as alignment, color accuracy, and paper jams can save time and money.
Choosing the Right Printer and Paper
When it comes to printing your Canva designs, selecting the right printer is essential. There are several factors to consider when choosing a printer, such as print quality, speed, and cost. If you’re looking for professional-grade prints, a laser printer may be the best option. Laser printers produce sharp and vibrant prints, making them ideal for business materials like brochures and presentations.
On the other hand, if you’re on a budget or need to print large quantities, an inkjet printer may be more suitable. Inkjet printers are generally cheaper than laser printers and can handle a wide range of paper types. However, keep in mind that inkjet prints may not be as vibrant or long-lasting as laser prints.
Once you’ve chosen a printer, selecting the right paper is equally important. Different types of paper have different textures and finishes, which can greatly impact the overall look and feel of your printed designs. For example, glossy paper is ideal for vibrant images and photographs, while matte paper is better suited for text-heavy documents.
Preparing Your Canva Design for Printing
Before sending your Canva design to the printer, it’s crucial to set it up properly for print. This involves adjusting the dimensions, understanding bleed and margins, and exporting the design in the correct format.
First, make sure to set up your design with the correct dimensions for print. Canva offers preset templates for various print materials, such as business cards, flyers, and posters. Select the appropriate template and customize it to fit your needs.
Next, it’s important to understand bleed and margins. Bleed refers to the area outside the final trim size of your design. It ensures that there are no white borders or gaps when the design is trimmed down to its final size. Margins, on the other hand, are the safe zones within your design where important elements should be placed to avoid being cut off during trimming.
Lastly, when exporting your Canva design for print, make sure to choose the correct file format and resolution. PDF is generally the preferred format for print as it preserves the quality of your design. Additionally, ensure that your design has a resolution of at least 300 DPI (dots per inch) to ensure crisp and clear prints.
Adjusting Print Settings for Best Results
| Print Setting | Definition | Impact on Print Quality |
|---|---|---|
| Resolution | The number of dots per inch (dpi) that the printer uses to create an image. | Higher resolution results in sharper and more detailed prints, but also increases printing time and ink usage. |
| Paper Type | The type of paper used for printing, such as glossy, matte, or photo paper. | Different paper types can affect color accuracy, contrast, and overall print quality. |
| Color Management | The process of ensuring that colors are accurately represented in the printed image. | Proper color management can result in more accurate and consistent colors, while improper management can result in color shifts and inaccuracies. |
| Print Mode | The method used to print the image, such as draft, normal, or high quality. | Higher quality print modes generally result in better print quality, but also increase printing time and ink usage. |
| Margins | The amount of space between the edge of the paper and the printed image. | Improper margins can result in cut-off or distorted images, while proper margins ensure that the entire image is printed correctly. |
Once you’ve prepared your Canva design for print, it’s time to adjust the print settings on your printer for optimal results. Understanding print resolution and color modes is crucial in achieving high-quality prints.
Print resolution refers to the number of dots per inch (DPI) that a printer can produce. The higher the DPI, the more detail and clarity your prints will have. As mentioned earlier, a resolution of at least 300 DPI is recommended for print designs.
Color mode is another important consideration when adjusting print settings. Canva designs are typically created in RGB (Red, Green, Blue) color mode, which is suitable for digital displays. However, printers use a different color mode called CMYK (Cyan, Magenta, Yellow, Black). Before printing, it’s important to convert your design from RGB to CMYK to ensure accurate color reproduction.
Additionally, adjusting print settings such as paper type and print quality can greatly impact the final output. Experiment with different settings to find the best combination for your specific design and printer.
Troubleshooting Common Printing Issues
Despite careful preparation, printing issues can still arise. Understanding common problems and how to fix them is essential in ensuring a successful print job.
One common issue is poor print quality, which can result in blurry or pixelated prints. This can be caused by a low-resolution design or incorrect print settings. To fix this, make sure your design has a resolution of at least 300 DPI and adjust the print settings accordingly.
Another common issue is color discrepancies between the printed design and the digital version. This can be caused by differences in color modes or calibration issues with the printer. To address this problem, make sure to convert your design from RGB to CMYK and calibrate your printer regularly.
Other common printing issues include paper jams, streaks or smudges on prints, and misalignment of elements. These issues can often be resolved by cleaning the printer, using high-quality paper, and ensuring that your design is properly aligned within the print area.
Printing Your Design on Different Materials

Printing on different materials opens up a world of possibilities for your Canva designs. Whether you want to print on fabric, vinyl, or metal, there are a few tips to keep in mind for successful results.
When printing on fabric, it’s important to choose the right type of fabric and ink. Some fabrics may require pre-treatment or special inks to ensure that the design adheres properly. Additionally, consider using heat transfer or sublimation printing methods for fabric prints.
For printing on vinyl, it’s crucial to select a printer that is compatible with vinyl materials. Vinyl prints are commonly used for signage, vehicle wraps, and decals. Make sure to choose a printer that can handle the thickness and flexibility of vinyl materials.
Printing on metal requires specialized equipment and techniques. Metal prints are often used for high-end photography or artwork. The design is typically printed onto a transfer paper and then heat-pressed onto the metal surface. This process creates a vibrant and durable print that can withstand the test of time.
Tips for Saving Money on Printing Costs
Printing can be a costly endeavor, especially for large-scale projects. However, there are several cost-saving measures you can take to minimize expenses without compromising on quality.
One way to save money on printing costs is to choose the most cost-effective printing options. Compare prices from different printers and consider factors such as print quality, turnaround time, and customer reviews. Additionally, consider printing in bulk to take advantage of volume discounts.
Another cost-saving measure is to optimize your design for print. Minimize the use of full-color backgrounds or large images, as these can consume a significant amount of ink or toner. Instead, opt for simpler designs with minimal colors to reduce printing costs.
Additionally, consider using recycled or eco-friendly paper options. These papers are often more affordable than traditional options and can help reduce your environmental footprint.
How to Print Large Format Designs
Large format printing refers to printing designs that are larger than standard paper sizes, such as posters or banners. Successfully printing large format designs requires careful planning and consideration.
First, make sure to choose a printer that is capable of handling large format prints. Large format printers are specifically designed for printing oversized materials and can produce high-quality prints with vibrant colors.
When designing your large format print in Canva, make sure to set up the dimensions correctly. Canva offers preset templates for various large format materials, such as posters and banners. Customize the template to fit your desired size and ensure that your design elements are properly aligned within the print area.
Lastly, when exporting your large format design for print, make sure to choose the correct file format and resolution. PDF is generally the preferred format for large format prints, as it preserves the quality of your design. Additionally, ensure that your design has a resolution of at least 300 DPI to ensure crisp and clear prints.
Creating a Print Production Schedule
Planning and scheduling are crucial for successful printing projects. Creating a print production schedule helps ensure that all tasks are completed in a timely manner and allows for proper coordination between different stakeholders.
When creating a print production schedule, start by identifying all the tasks involved in the printing process, such as design preparation, printing, and finishing. Assign specific deadlines to each task and allocate sufficient time for revisions or unexpected delays.
Consider creating a visual timeline or Gantt chart to visualize the entire printing process. This allows you to see the dependencies between tasks and identify any potential bottlenecks or conflicts.
Additionally, communicate with all stakeholders involved in the printing process, such as designers, printers, and clients. Make sure everyone is aware of the schedule and their respective responsibilities to avoid any last-minute surprises or delays.
Storing and Archiving Your Printed Designs
Once your Canva designs have been printed, it’s important to store and archive them properly for future reference. Storing printed designs not only helps preserve their quality but also allows for easy retrieval when needed.
When storing printed designs, make sure to keep them in a cool and dry environment to prevent damage from humidity or sunlight. Consider using acid-free archival boxes or folders to protect the prints from dust or moisture.
Label each stored design with relevant information such as the project name, date, and any specific details that may be useful in the future. This makes it easier to locate specific prints when needed.
Additionally, consider creating a digital archive of your printed designs. Scan each print and save it in a digital format for easy access and sharing. This allows you to easily retrieve and reproduce prints without the need for physical storage.
Printing your Canva designs can be a rewarding and exciting process. By understanding the basics of printing, choosing the right printer and paper, preparing your design properly, adjusting print settings, troubleshooting common issues, and exploring different printing materials, you can ensure that your designs come to life exactly as intended.
Remember to consider cost-saving measures, plan and schedule your printing projects, and store and archive your printed designs for future reference. With these tips and knowledge in hand, you’ll be well-equipped to tackle any printing project with confidence and achieve professional-quality results. So go ahead, unleash your creativity, and bring your Canva designs to life through the power of print!
If you’re looking for a comprehensive guide on how to print from Canva, you might find this article from Media Officers helpful. They provide step-by-step instructions and tips to ensure your designs come out perfectly on paper. Check it out here for more information.
FAQs
What is Canva?
Canva is a graphic design platform that allows users to create various designs such as posters, flyers, social media graphics, and more.
Can I print directly from Canva?
Yes, you can print directly from Canva by clicking on the “Download” button and selecting the “Print” option.
What file format should I choose for printing from Canva?
For printing, it is recommended to choose the PDF – Print option as it ensures that the design will be printed in high quality.
Can I adjust the print settings in Canva?
Yes, you can adjust the print settings in Canva by clicking on the “Download” button and selecting the “Print” option. From there, you can choose the paper size, orientation, and other print settings.
What kind of printer do I need to print from Canva?
You can print from Canva using any printer that is connected to your computer or mobile device.
Can I print my design in different sizes?
Yes, you can print your design in different sizes by adjusting the paper size in the print settings. However, keep in mind that resizing the design may affect its quality.