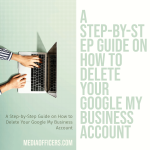|
Getting your Trinity Audio player ready...
|
Excel is a powerful tool that allows users to organize and analyze data in a spreadsheet format. One useful feature of Excel is the ability to freeze rows, which allows users to keep certain rows visible while scrolling through a large spreadsheet. Freezing rows in Excel means that those rows will remain fixed at the top of the screen, even as you scroll down to view other rows. This can be particularly helpful when working with large datasets or when comparing data across different sections of a spreadsheet.
Knowing how to freeze rows in Excel is an important skill for anyone who regularly works with spreadsheets. It can greatly improve productivity and efficiency by allowing users to easily access important information without constantly scrolling back and forth. In addition, freezing rows can help prevent errors or oversights by keeping key data visible at all times. Whether you are a student, a business professional, or simply someone who needs to organize data, understanding how to freeze rows in Excel is a valuable skill to have.
Key Takeaways
- Freezing rows in Excel allows you to keep important information visible while scrolling through large data sets.
- Freezing rows is especially useful when working with headers or titles that need to remain visible.
- Freezing rows can improve productivity and save time by reducing the need to constantly scroll up and down.
- There are multiple ways to freeze rows in Excel, including using the Freeze Panes option, the View tab, and the Ribbon.
- To avoid common mistakes when freezing rows, make sure to select the correct row or rows to freeze and to unfreeze rows when necessary.
Understanding the Need for Freezing Rows in Excel
There are several situations where freezing rows in Excel can be extremely useful. One common scenario is when working with large datasets that span multiple pages or screens. Without freezing rows, it can be difficult to keep track of column headers or other important information as you scroll through the spreadsheet. Freezing rows allows you to keep those headers visible at all times, making it easier to understand and analyze the data.
Another situation where freezing rows is necessary is when comparing data across different sections of a spreadsheet. For example, if you have a sales report that spans multiple months or quarters, freezing the row with the column headers can help you easily compare the data for each period without losing track of which columns represent which months or quarters.
Freezing rows can also be helpful when working with formulas or calculations that reference specific cells. By freezing the row containing those cells, you can ensure that the formulas or calculations remain accurate even as you scroll through the spreadsheet.
Benefits of Freezing Rows in Excel
There are several benefits to freezing rows in Excel. One of the main advantages is improved visibility of important data. By freezing rows, you can keep key information, such as column headers or totals, visible at all times. This makes it easier to understand and analyze the data without constantly scrolling back and forth.
Another benefit of freezing rows is easier navigation of large spreadsheets. When working with a large dataset, it can be time-consuming and frustrating to constantly scroll up and down to find the information you need. Freezing rows allows you to keep important information visible while you navigate through the rest of the spreadsheet, saving you time and effort.
Freezing rows can also increase productivity and efficiency. By keeping important information visible at all times, you can quickly reference and use that data without interrupting your workflow. This can help you complete tasks more efficiently and accurately, ultimately saving you time and improving your overall productivity.
Step-by-Step Guide to Freezing Rows in Excel
| Step | Description |
|---|---|
| Step 1 | Open the Excel worksheet that you want to freeze rows in. |
| Step 2 | Select the row below the last row you want to freeze. |
| Step 3 | Click on the ‘View’ tab in the ribbon. |
| Step 4 | Click on the ‘Freeze Panes’ dropdown menu. |
| Step 5 | Select ‘Freeze Panes’ from the dropdown menu. |
| Step 6 | The rows above the selected row will now be frozen. |
Now that we understand the importance and benefits of freezing rows in Excel, let’s take a look at how to actually do it. The process of freezing rows in Excel is relatively simple and can be done in a few different ways. In this guide, we will cover three methods: using the Freeze Panes option, using the View tab, and using the Ribbon.
How to Freeze Rows in Excel: Using the Freeze Panes Option
The Freeze Panes option is a quick and easy way to freeze rows in Excel. Here’s how to do it:
- Open your Excel spreadsheet and select the row below the row(s) you want to freeze. For example, if you want to freeze the first two rows, select row 3.
- Go to the View tab in the Excel ribbon.
- In the Window group, click on the Freeze Panes button.
- From the drop-down menu, select Freeze Panes.
-
The selected row(s) will now be frozen at the top of the screen. You can scroll through the rest of the spreadsheet while keeping those rows visible.
How to Freeze Rows in Excel: Using the View Tab
The View tab in Excel provides another way to freeze rows. Here’s how to do it:
- Open your Excel spreadsheet and select the row below the row(s) you want to freeze. For example, if you want to freeze the first two rows, select row 3.
-
Go to the View tab in the Excel ribbon.
-
In the Window group, click on the Freeze Panes button.
-
From the drop-down menu, select Freeze Top Row.
-
The selected row(s) will now be frozen at the top of the screen. You can scroll through the rest of the spreadsheet while keeping those rows visible.
How to Freeze Rows in Excel: Using the Ribbon
The Ribbon in Excel provides yet another way to freeze rows. Here’s how to do it:
- Open your Excel spreadsheet and select the row below the row(s) you want to freeze. For example, if you want to freeze the first two rows, select row 3.
-
Go to the Ribbon at the top of the Excel window.
-
Click on the View tab.
-
In the Window group, click on the Freeze Panes button.
-
From the drop-down menu, select Freeze Panes.
-
The selected row(s) will now be frozen at the top of the screen. You can scroll through the rest of the spreadsheet while keeping those rows visible.
Tips and Tricks for Freezing Rows in Excel
Now that you know how to freeze rows in Excel, here are some tips and tricks to help you make the most of this feature:
- When freezing rows, it’s important to select the row below the row(s) you want to freeze. This ensures that the frozen rows remain visible at the top of the screen while you scroll through the rest of the spreadsheet.
-
If you want to freeze multiple rows, simply select the row below the last row you want to freeze. For example, if you want to freeze rows 1 to 3, select row 4.
-
To unfreeze rows, go to the View tab and click on the Freeze Panes button. From the drop-down menu, select Unfreeze Panes.
-
If you want to freeze columns instead of rows, follow the same steps but select the column(s) instead of the row(s) you want to freeze.
-
Experiment with different freezing options to find what works best for your specific needs. For example, you can freeze both rows and columns by selecting a cell below and to the right of the rows and columns you want to freeze.
Common Mistakes to Avoid When Freezing Rows in Excel
While freezing rows in Excel is a relatively straightforward process, there are some common mistakes that users may encounter. Here are a few tips on how to avoid these mistakes:
- Make sure you are selecting the correct row(s) or column(s) before freezing. Double-check your selection to ensure that you are freezing the desired rows or columns.
-
Avoid freezing too many rows or columns, as this can make it difficult to navigate through the spreadsheet. Only freeze the rows or columns that are necessary for your analysis or presentation.
-
Be mindful of any changes you make to frozen rows or columns. If you insert or delete rows or columns within a frozen area, it can cause issues with your frozen panes. Always double-check your frozen panes after making any changes to ensure they are still functioning correctly.
Conclusion and Next Steps for Freezing Rows in Excel
In conclusion, freezing rows in Excel is a valuable skill that can greatly improve your productivity and efficiency when working with large datasets or comparing data across different sections of a spreadsheet. By keeping important information visible at all times, you can easily access and analyze the data without constantly scrolling back and forth.
Now that you have learned how to freeze rows in Excel using the Freeze Panes option, the View tab, and the Ribbon, it’s time to practice and master this skill. Experiment with different freezing options and explore other features of Excel to further enhance your spreadsheet skills.
Remember to always double-check your frozen panes after making any changes to ensure they are still functioning correctly. By following these tips and avoiding common mistakes, you will be well on your way to becoming an Excel expert.
If you’re looking to improve your Excel skills, you may also be interested in learning how to freeze a row in Excel. Freezing a row allows you to keep important information visible as you scroll through your spreadsheet. To learn more about this useful feature, check out this helpful article on how to freeze a row in Excel.
FAQs
What does it mean to freeze a row in Excel?
Freezing a row in Excel means keeping a specific row visible on the screen while scrolling through the rest of the worksheet.
Why would I want to freeze a row in Excel?
Freezing a row in Excel can be useful when working with large data sets, as it allows you to keep important information, such as column headers or totals, visible at all times.
How do I freeze a row in Excel?
To freeze a row in Excel, select the row below the one you want to freeze, then go to the View tab and click on Freeze Panes. From the dropdown menu, select Freeze Panes again and then choose “Freeze Top Row.”
Can I freeze more than one row in Excel?
Yes, you can freeze multiple rows in Excel by selecting the row below the last row you want to freeze, then going to the View tab and clicking on Freeze Panes. From the dropdown menu, select Freeze Panes again and then choose “Freeze Panes.”
How do I unfreeze a row in Excel?
To unfreeze a row in Excel, go to the View tab and click on Freeze Panes. From the dropdown menu, select “Unfreeze Panes.”