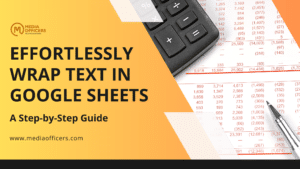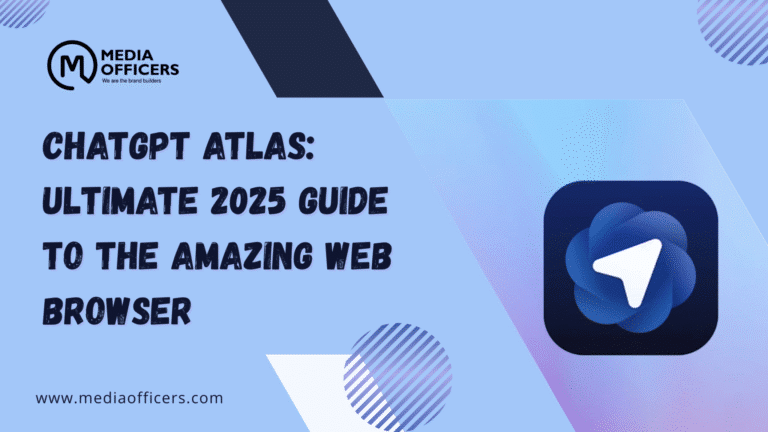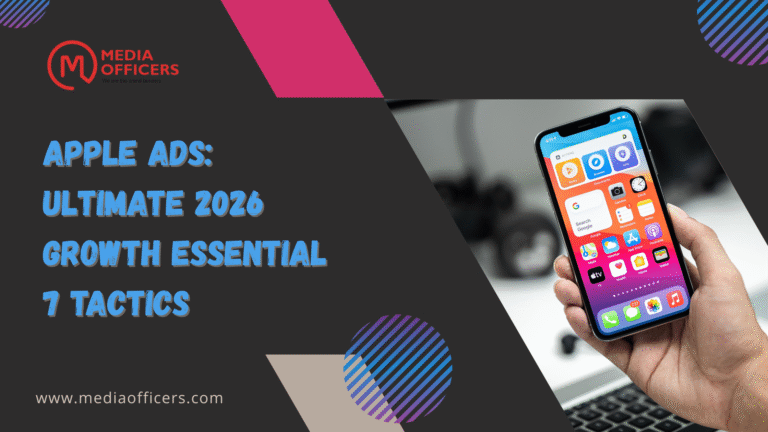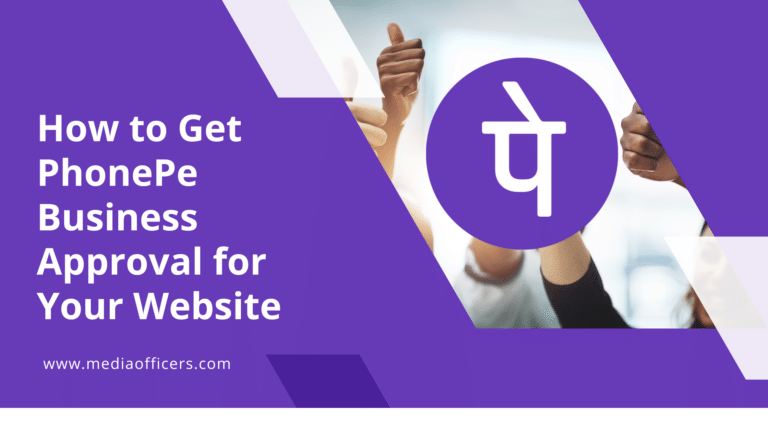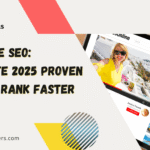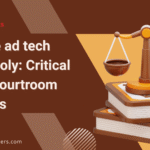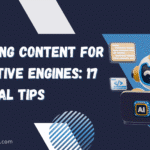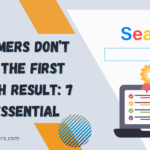Text wrapping is an essential feature in spreadsheet programs like Google Sheets. It allows users to display long lines of text within a single cell, without the need for horizontal scrolling. This feature is particularly useful when working with large amounts of data or when creating reports that require clear and organized presentation.
Key Takeaways
- Wrapping text in Google Sheets allows for better readability and organization of data.
- To wrap text in Google Sheets, select the cell(s) and click on the “Wrap text” button in the toolbar or use the keyboard shortcut “Ctrl + Alt + Enter”.
- Formatting options for wrapped text include adjusting cell size, changing font size and style, and adding borders.
- Customizing cell size for wrapped text can be done by manually adjusting the row height or using the “Fit to data” option.
- Conditional formatting can be used to highlight specific wrapped text based on certain criteria.
- Benefits of wrapping text in Google Sheets include improved data presentation, easier data analysis, and increased efficiency.
- Common mistakes to avoid when wrapping text include not adjusting cell size properly and not using consistent formatting.
- Troubleshooting issues with wrapped text may involve adjusting cell size, changing font size, or checking for conflicting formatting.
- To master text wrapping in Google Sheets, practice using different formatting options and experiment with conditional formatting.
- Overall, wrapping text in Google Sheets is a simple yet powerful tool for organizing and presenting data effectively.
Why Wrap Text in Google Sheets?
Text wrapping offers several benefits that can greatly improve the readability and organization of your spreadsheets. Firstly, it prevents data from being cut off or hidden, ensuring that all information is visible and accessible. This is especially important when dealing with lengthy descriptions or notes that need to be displayed in their entirety.
Additionally, text wrapping helps to maintain the overall structure and aesthetics of your spreadsheet. By automatically adjusting the height of cells to fit the content, it prevents cells from expanding beyond their intended boundaries and disrupting the layout of your sheet. This makes it easier for users to navigate and understand the data presented.
How to Wrap Text in Google Sheets: A Simple Guide
To wrap text in Google Sheets, follow these simple steps:
- Open your Google Sheets document and select the cell or range of cells that you want to apply text wrapping to.
- Right-click on the selected cell(s) and choose “Format cells” from the context menu.
- In the “Format cells” dialog box, click on the “Alignment” tab.
- Under the “Text wrapping” section, check the box next to “Wrap”.
- Click “Apply” to save the changes.
You can also access the text wrapping option through the toolbar at the top of the screen. Simply select the desired cell(s), click on the “Format” menu, choose “Text wrapping”, and then select “Wrap”.
Formatting Tips for Wrapped Text in Google Sheets
| Tip/Trick | Description |
|---|---|
| Use cell padding | Adding padding to cells can help improve readability and prevent text from appearing too cramped. |
| Use cell borders | Adding borders to cells can help distinguish between different sections of the table and make it easier to read. |
| Use line breaks | Inserting line breaks within cells can help prevent text from wrapping awkwardly and improve readability. |
| Use text alignment | Aligning text within cells can help improve readability and make it easier to scan the table. |
| Use font size and style | Using larger or bolded font for headers and important information can help draw attention to key data points. |
Once you have enabled text wrapping in Google Sheets, there are several formatting options you can use to enhance the appearance of your wrapped text. For example, you can adjust the font size to make the text more legible or change the alignment to align the text to the left, right, or center of the cell.
To adjust the font size, select the cell(s) containing the wrapped text and use the font size dropdown in the toolbar to increase or decrease the size. You can also use the alignment buttons in the toolbar to change the alignment of the text within the cell.
Experimenting with different formatting options can help you find the best combination for your specific needs. For example, you may find that increasing the font size and aligning the text to the left improves readability, while center alignment and a smaller font size create a more compact and organized appearance.
Adjusting Cell Size for Wrapped Text in Google Sheets
When working with wrapped text in Google Sheets, it’s important to optimize cell size to prevent unnecessary white space and ensure that all content is visible. By default, Google Sheets automatically adjusts the height of cells to fit wrapped text. However, this may result in cells that are too tall and create excessive white space.
To adjust cell size manually, simply click and drag the bottom border of a cell to increase or decrease its height. You can also double-click on the bottom border to automatically adjust it to fit the content.
If you have multiple cells with wrapped text that need to be adjusted, you can select them all at once and adjust their height simultaneously. This can be done by selecting the first cell, holding down the Shift key, and then selecting the last cell. Once all cells are selected, click and drag the bottom border of any of the selected cells to adjust their height together.
Using Conditional Formatting with Wrapped Text in Google Sheets
Conditional formatting is a powerful tool in Google Sheets that allows you to highlight specific data within wrapped text. This can be particularly useful when working with large datasets or when you want to draw attention to certain values or patterns.
To apply conditional formatting to wrapped text, follow these steps:
- Select the cell(s) containing the wrapped text that you want to format.
- Click on the “Format” menu and choose “Conditional formatting”.
- In the “Conditional format rules” sidebar, select the desired formatting options, such as text color, background color, or font style.
- Set the conditions for when the formatting should be applied. For example, you can choose to highlight cells that contain specific text or meet certain numerical criteria.
- Click “Done” to apply the conditional formatting.
You can experiment with different formatting options and conditions to create visually appealing and informative spreadsheets.
The Advantages of Wrapping Text in Google Sheets
Wrapping text in Google Sheets offers several benefits that can greatly improve the functionality and appearance of your spreadsheets. Firstly, it ensures that all data is visible and accessible, preventing important information from being cut off or hidden. This is particularly important when working with lengthy descriptions or notes.
Additionally, text wrapping helps to maintain the overall structure and organization of your spreadsheet. By automatically adjusting cell height to fit content, it prevents cells from expanding beyond their intended boundaries and disrupting the layout of your sheet. This makes it easier for users to navigate and understand the data presented.
Furthermore, wrapping text allows for more efficient use of space within your spreadsheet. By condensing long lines of text into a single cell, you can display more information in a smaller area, reducing the need for excessive scrolling or expanding columns.
Common Mistakes to Avoid When Wrapping Text in Google Sheets
While wrapping text in Google Sheets is a straightforward process, there are some common mistakes that users may make. One common mistake is forgetting to adjust cell size after enabling text wrapping. This can result in cells that are too tall and create unnecessary white space.
To avoid this mistake, always double-check the height of cells containing wrapped text and adjust them manually if necessary. This will help to optimize cell size and ensure that all content is visible without excessive white space.
Another common mistake is applying inconsistent formatting to wrapped text. For example, using different font sizes or alignments within the same range of cells can make the spreadsheet appear messy and unprofessional.
To maintain a consistent and organized appearance, always apply the same formatting options to wrapped text within a given range of cells. This will create a cohesive and visually appealing presentation.
Troubleshooting Wrapped Text Issues in Google Sheets
While text wrapping in Google Sheets is generally reliable, there may be some issues that users encounter. One common issue is when wrapped text is not displayed properly or appears cut off. This can happen if the cell height is not adjusted correctly or if there are other formatting conflicts within the sheet.
To resolve this issue, double-check the height of cells containing wrapped text and adjust them manually if necessary. Additionally, ensure that there are no conflicting formatting options applied to the same range of cells. This can be done by selecting the cells and checking the “Format” menu for any applied formatting options.
If the issue persists, try refreshing the page or opening the sheet in a different browser to see if that resolves the problem.
Mastering Text Wrapping in Google Sheets: Next Steps
In conclusion, text wrapping is an important feature in Google Sheets that allows users to display long lines of text within a single cell, improving readability and organization. By following the step-by-step guide provided in this article, you can easily enable text wrapping in your spreadsheets and customize its appearance using various formatting options.
Remember to optimize cell size to prevent unnecessary white space and use conditional formatting to highlight specific data within wrapped text. By avoiding common mistakes and troubleshooting any issues that may arise, you can ensure that your wrapped text is properly formatted and displayed.
Continue exploring text wrapping in Google Sheets and experimenting with different formatting options to create visually appealing and informative spreadsheets. With practice, you will become proficient in using text wrapping to enhance the functionality and appearance of your spreadsheets.
If you’re looking to improve your skills in Google Sheets, you might be interested in learning how to wrap text in the program. Wrapping text can make your spreadsheet easier to read and navigate. Check out this helpful article on how to wrap text in Google Sheets for step-by-step instructions and tips.
FAQs
What is wrapping text in Google Sheets?
Wrapping text in Google Sheets means adjusting the cell size to fit the text within it, so that the text is visible without having to adjust the column width.
How do I wrap text in Google Sheets?
To wrap text in Google Sheets, select the cell or range of cells that you want to wrap, click on the “Format” menu, and then select “Text wrapping.” From there, choose “Wrap” to wrap the text within the cell.
Can I wrap text in a specific cell in Google Sheets?
Yes, you can wrap text in a specific cell in Google Sheets by selecting the cell, clicking on the “Format” menu, and then selecting “Text wrapping.” From there, choose “Wrap” to wrap the text within the cell.
What happens if I have too much text to fit in a cell?
If you have too much text to fit in a cell, the text will overflow into the adjacent cells. To avoid this, you can either adjust the column width or wrap the text within the cell.
Can I wrap text in multiple cells at once in Google Sheets?
Yes, you can wrap text in multiple cells at once in Google Sheets by selecting the range of cells that you want to wrap, clicking on the “Format” menu, and then selecting “Text wrapping.” From there, choose “Wrap” to wrap the text within the selected cells.
What are some benefits of wrapping text in Google Sheets?
Wrapping text in Google Sheets can make it easier to read and understand data, especially when dealing with large amounts of text. It can also help to make your spreadsheet look more organized and professional.