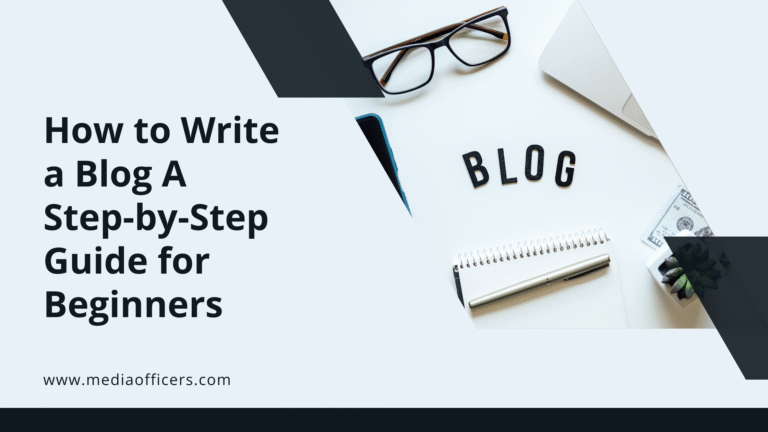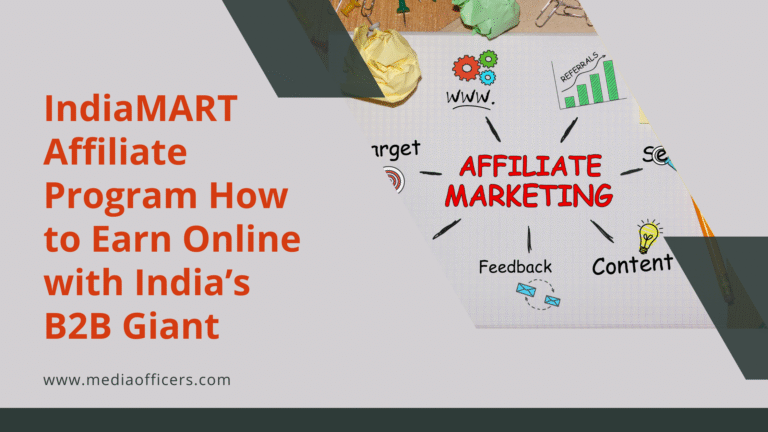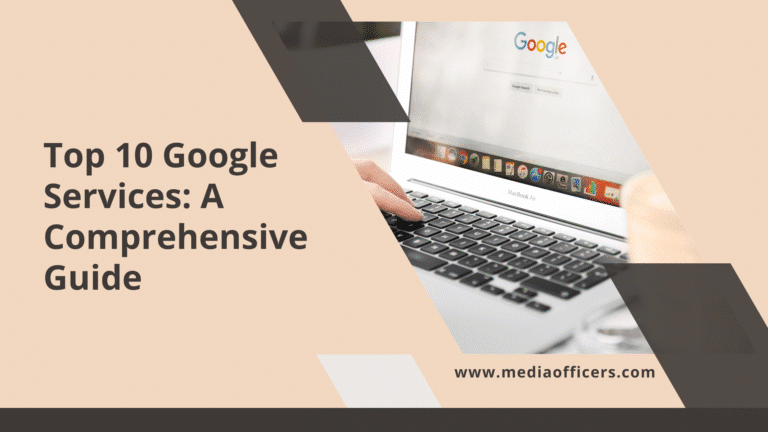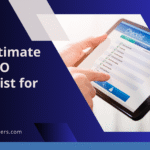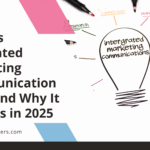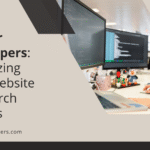|
Getting your Trinity Audio player ready... |
Google Docs is a widely used tool for creating and editing documents online. While it doesn’t have a dedicated “Text Box” tool like other word processors, there are simple ways to achieve the same result. Additionally, many users need to manage multiple Google accounts and often wonder how to set a default Google account for easier access. This guide will walk you through both tasks.
How to Insert a Text Box in Google Docs
If you’re working on a Google Doc and want to insert a text box to highlight or emphasize certain content, there are several methods you can use. Here’s a step-by-step guide on how to do it.
Method 1: Using the Drawing Tool
The Drawing Tool in Google Docs allows you to insert shapes and text, which can function as a text box.
Steps to Insert a Text Box Using the Drawing Tool:
- Open Your Document: First, log in to your Google account, open Google Docs, and select the document where you want to insert the text box.
- Access the Drawing Tool: Click on “Insert” in the top menu, then select “Drawing” > “New”.
- Insert a Text Box: In the Drawing window, click on the Text Box icon (a square with a “T” in it). Then, click and drag to create a text box in the drawing canvas.
- Enter Your Text: Type your desired text inside the text box.
- Save and Close: After adding your text, click “Save and Close”. The text box will be inserted into your Google Docs document.
You can also edit the size, border, and color of the text box using the options in the Drawing Tool.
Method 2: Using Tables to Mimic a Text Box
If you prefer a simpler method, you can use a single-cell table as a text box.
Steps to Insert a Text Box Using a Table:
- Insert a Table: Click on “Insert” in the top menu and select “Table”. Choose a 1×1 table (one row and one column).
- Adjust Table Size: Resize the table to your preferred text box dimensions by dragging the borders.
- Type Inside the Table: Click inside the table and type your text. This acts as a text box in your document.
- Remove Table Border (Optional): If you don’t want visible borders, right-click on the table, choose “Table properties”, and set the border color to white.
Method 3: Inserting Shapes as a Text Box
You can also insert shapes like rectangles or circles from the Drawing Tool and add text inside.
Steps to Insert Shapes as a Text Box:
- Insert a Drawing: Go to “Insert” > “Drawing” > “New”.
- Choose a Shape: Click on the Shape icon in the Drawing Tool and select a shape like a rectangle.
- Add Text to the Shape: After inserting the shape, double-click inside it to type your text.
- Save and Close: Click “Save and Close” to insert the shape with text into your Google Doc.
How to Set Default Google Account
Many people use multiple Google accounts for personal and professional purposes. If you frequently switch between accounts, setting a default Google account can save you time. The default Google account is the one you’re automatically logged into when accessing Google services like Gmail, Docs, or Drive.
Steps to Set Your Default Google Account:
- Log Out of All Accounts: First, log out of all your Google accounts by clicking on your profile picture in the top-right corner of the screen and selecting “Sign out of all accounts.”
- Log In to Your Preferred Default Account: Once signed out, go to www.google.com and log back in with the account you want as your default. The first account you log into will automatically be set as the default account.
- Add Other Accounts: After setting the default account, you can log in to your other Google accounts by clicking on your profile picture and selecting “Add another account.”
Now, whenever you open Google services in a new browser window, your default account will be logged in automatically.
Conclusion
Whether you’re working on a document and need to know how to insert a text box in Google Docs, or you’re managing multiple accounts and want to set a default Google account, these tasks are straightforward once you know the steps. Here’s a quick summary of what we covered:
- You can insert a text box in Google Docs using the Drawing Tool, tables, or shapes.
- To manage multiple Google accounts more efficiently, you can set your default Google account by logging out of all accounts and logging back in with the preferred one first.
Key Takeaways:
- Use the Drawing Tool or tables in Google Docs to create a text box.
- Manage your Google accounts better by setting a default account to avoid confusion and simplify log-ins.
By mastering these simple Google Docs techniques and account management tips, you can improve your productivity and keep your digital workspace organized.