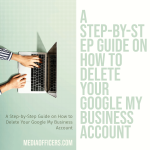|
Getting your Trinity Audio player ready...
|
Canva is a popular online graphic design tool that allows users to create stunning designs for various purposes, including print. With its user-friendly interface and extensive library of templates, images, and fonts, Canva has become a go-to platform for both professionals and beginners in the design world.
One of the key features of Canva is its ability to design for print. While digital design has become increasingly popular, there is still a strong demand for printed materials such as business cards, flyers, posters, and brochures. Designing for print requires careful consideration of factors such as color mode, resolution, and bleed, which Canva simplifies with its intuitive tools.
Designing for print is important because it allows businesses and individuals to create tangible marketing materials that can be distributed to potential customers or displayed in physical locations. Print materials have a unique impact that digital designs cannot replicate. They can be touched, held, and displayed in a way that captures attention and leaves a lasting impression.
Key Takeaways
- Canva is a design tool with a wide range of capabilities for creating print-ready designs.
- Different printing options require different design setups, such as bleed and crop marks.
- Choosing the right color mode is crucial for accurate color reproduction in print.
- DPI and image resolution affect the quality of your print, so it’s important to choose the right settings.
- Checking for errors and preparing your design properly can save time and money in the printing process.
Understanding the Different Types of Printing Options
When it comes to printing your designs, it’s important to understand the different options available. The two main types of printing are digital printing and offset printing.
Digital printing is a modern printing method that involves transferring digital files directly onto paper or other materials using inkjet or laser printers. It is ideal for small print runs or when quick turnaround times are required. Digital printing offers high-quality results with vibrant colors and sharp details. However, it may not be cost-effective for large quantities.
Offset printing, on the other hand, is a traditional printing method that involves transferring ink from a plate to a rubber blanket and then onto the paper. It is best suited for large print runs as it offers cost savings when producing large quantities. Offset printing provides consistent color reproduction and is suitable for designs with complex colors or gradients. However, it requires more setup time and is not as quick as digital printing.
Setting Up Your Design for Printing
Before you start designing your print materials in Canva, it’s important to set up your document correctly. This includes choosing the right document size and orientation, as well as setting up margins and guides.
The document size and orientation will depend on the specific print material you are designing. For example, if you are creating a business card, the standard size is 3.5 inches by 2 inches. If you are designing a poster, the size will vary depending on the desired dimensions.
Margins and guides are essential for ensuring that your design elements are properly aligned and do not get cut off during the printing process. Canva provides easy-to-use tools for setting up margins and guides, allowing you to create a professional-looking design that is ready for print.
Choosing the Right Color Mode for Your Design
| Color Mode | Description | Pros | Cons |
|---|---|---|---|
| RGB | Uses red, green, and blue light to create colors on screen. | Produces vibrant, bright colors that are ideal for digital designs. | Not suitable for print designs as colors may appear differently on paper. |
| CMYK | Uses cyan, magenta, yellow, and black ink to create colors on paper. | Produces accurate colors for print designs. | May appear dull or muted on screen. |
| Pantone | Uses a standardized color matching system to ensure consistent colors across different materials. | Provides precise color matching for print designs. | Can be expensive to use as it requires purchasing Pantone color guides. |
Color mode is an important consideration when designing for print. There are two main color modes: RGB and CMYK.
RGB stands for red, green, and blue, which are the primary colors of light. RGB color mode is used for digital designs that will be displayed on screens such as computer monitors or mobile devices. It offers a wide range of vibrant colors but may not accurately represent the colors when printed.
CMYK stands for cyan, magenta, yellow, and black, which are the primary colors of ink used in printing. CMYK color mode is specifically designed for print materials and ensures accurate color reproduction. When designing for print in Canva, it is important to switch to CMYK color mode to ensure that your design looks as intended when printed.
Selecting the Correct DPI and Image Resolution
DPI (dots per inch) and image resolution are important factors to consider when designing for print. DPI refers to the number of dots or pixels per inch in an image, while image resolution refers to the total number of pixels in an image.
For print materials, it is recommended to use images with a resolution of at least 300 DP
This ensures that the images will appear sharp and clear when printed. Using low-resolution images can result in pixelation and a loss of detail.

Canva allows you to upload and use high-resolution images in your designs, ensuring that your print materials look professional and visually appealing. It is important to note that using low-resolution images from the internet may result in poor print quality, so it is always best to use high-quality images or purchase stock photos if needed.
Adding Bleed and Crop Marks to Your Design
Bleed and crop marks are essential elements when designing for print. Bleed refers to the area outside the final trim size of your design that will be trimmed off during the printing process. Crop marks are lines or indicators that show where the design should be trimmed.
Adding bleed and crop marks to your design in Canva is a straightforward process. Canva provides options to add bleed when setting up your document size, ensuring that your design extends beyond the trim size. Crop marks can be added manually using Canva’s line tool or by using templates that already include crop marks.
Including bleed and crop marks in your design is crucial for ensuring that there are no white borders or uneven edges when your design is printed and trimmed. It allows for a clean and professional finish.
Checking for Errors and Preparing Your Design for Printing
Before sending your design off for printing, it is important to thoroughly check for errors and make any necessary adjustments. This includes proofreading the text for spelling and grammar mistakes, checking for alignment issues, and ensuring that all design elements are properly placed.
Canva provides tools for zooming in on your design and inspecting it closely for any errors or inconsistencies. It is also helpful to print a test copy of your design to check for any issues that may not be visible on the screen.
Preparing your design for printing also involves ensuring that all fonts and images are embedded or outlined to avoid any potential issues with missing fonts or low-resolution images. Canva makes it easy to export your design with embedded fonts and high-resolution images, ensuring that your print materials look their best.
Exporting Your Design for Print
Once you have checked for errors and made any necessary adjustments, it’s time to export your design from Canva for print. Canva offers several file formats for exporting, including PDF, PNG, and JPEG.
PDF is the preferred file format for print as it preserves the quality of your design and ensures that all elements are properly embedded. It also allows for easy printing and sharing with others. PNG and JPEG formats are suitable for digital use but may not provide the same level of quality when printed.
When exporting your design as a PDF from Canva, you have the option to choose the quality and compression settings. It is recommended to choose the highest quality setting to ensure that your design looks its best when printed.
Choosing the Right Printing Service for Your Needs
Once you have exported your design from Canva, it’s time to choose a printing service to bring your design to life. There are many printing services available, both online and offline, each with its own set of advantages and limitations.
When choosing a printing service, it is important to consider factors such as cost, turnaround time, print quality, customer reviews, and customer support. It is also helpful to request samples or proofs from the printing service before placing a large order to ensure that the final product meets your expectations.
Tips for Achieving High-Quality Prints from Your Canva Designs
To achieve high-quality prints from your Canva designs, there are a few additional tips to keep in mind:
- Use high-quality images and graphics: Ensure that the images and graphics you use in your design are of high resolution and suitable for print. Low-resolution images may appear pixelated when printed.
- Pay attention to font sizes: Make sure that the text in your design is legible when printed. Avoid using small font sizes that may be difficult to read.
- Consider paper stock and finishes: Different printing services offer a variety of paper stocks and finishes. Consider the type of paper and finish that will best complement your design and enhance its overall appearance.
- Proofread and double-check: Before sending your design off for printing, proofread the text and double-check all elements to ensure that everything is correct and in place.
Designing for print with Canva opens up a world of possibilities for creating professional and visually appealing print materials. By understanding the different types of printing options, setting up your design correctly, choosing the right color mode, selecting the correct DPI and image resolution, adding bleed and crop marks, checking for errors, exporting your design, choosing the right printing service, and following tips for achieving high-quality prints, you can create stunning print materials that leave a lasting impression. So why wait? Start designing for print with Canva today!
If you’re looking to learn more about how to print from Canva, you might find this article from Media Officers helpful. They provide valuable insights on various topics related to digital media and marketing. Check out their website at https://mediaofficers.com/about/ for more information.
FAQs
What is Canva?
Canva is a graphic design platform that allows users to create various designs such as posters, flyers, social media graphics, and more.
Can I print directly from Canva?
Yes, you can print directly from Canva by clicking on the “Download” button and selecting the “Print” option.
What file format should I choose for printing from Canva?
For printing, it is recommended to choose the PDF – Print option as it ensures that the design will be printed in high quality.
Can I adjust the print settings in Canva?
Yes, you can adjust the print settings in Canva by clicking on the “Download” button and selecting the “PDF – Print” option. From there, you can choose the paper size, orientation, and other print settings.
What kind of printer do I need to print from Canva?
You can print from Canva using any printer that is connected to your computer or mobile device.
Can I print my design in different sizes?
Yes, you can print your design in different sizes by adjusting the paper size in the print settings. However, keep in mind that resizing the design may affect its quality.