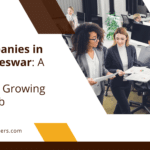|
Getting your Trinity Audio player ready... |
Google Chrome is one of the most popular web browsers used by millions of people worldwide. However, like any software, it is not immune to issues and glitches. One common problem that users often encounter is Google Chrome freezing. This can be frustrating and disruptive, especially when you are in the middle of an important task or browsing session.
When Google Chrome freezes, it becomes unresponsive and stops working temporarily. This can happen for various reasons, such as overloaded browser cache and cookies, outdated version of Google Chrome, incompatible extensions and add-ons, malware or virus infection, and hardware acceleration issues. Understanding the common causes of Google Chrome freezing can help you troubleshoot and resolve the issue effectively.
Key Takeaways
- Google Chrome freezing can be frustrating and disruptive to your browsing experience.
- Common causes of freezing include outdated software, excessive browser cache and cookies, and malware.
- Clearing browser cache and cookies, updating to the latest version, and disabling extensions and add-ons can help resolve freezing issues.
- Running a malware scan, adjusting hardware acceleration settings, and resetting Chrome to default settings are additional troubleshooting steps.
- If all else fails, seeking help from Google Support can provide further assistance.
Common Causes of Google Chrome Freezing
- Overloaded browser cache and cookies: Over time, your browser cache and cookies can accumulate a large amount of data, which can slow down your browser and cause it to freeze. Clearing your browser cache and cookies regularly can help improve the performance of Google Chrome.
- Outdated Google Chrome version: Using an outdated version of Google Chrome can lead to compatibility issues and freezing problems. It is important to keep your browser up to date by installing the latest version available.
- Incompatible extensions and add-ons: Extensions and add-ons can enhance your browsing experience, but they can also cause conflicts and freezing issues if they are not compatible with your version of Google Chrome or with each other.
- Malware or virus infection: Malware or virus infections can affect the performance of your computer and cause Google Chrome to freeze. Running a malware scan on your computer can help identify and remove any malicious software that may be causing the issue.
Hardware acceleration issues: Hardware acceleration is a feature in Google Chrome that offloads some tasks to your computer’s GPU (Graphics Processing Unit) for faster performance. However, if there are compatibility issues with your GPU or drivers, it can cause Google Chrome to freeze. Adjusting or disabling hardware acceleration can help resolve this problem.
Clearing Browser Cache and Cookies
Clearing your browser cache and cookies regularly is an important maintenance task that can help improve the performance of Google Chrome and prevent freezing issues. Here is a step-by-step guide on how to clear browser cache and cookies in Google Chrome:
- Open Google Chrome and click on the three-dot menu icon in the top-right corner of the browser window.
From the drop-down menu, select “Settings.”
Scroll down and click on “Privacy and security” in the left-hand menu.
Under the “Privacy and security” section, click on “Clear browsing data.”
In the pop-up window, select the time range for which you want to clear the data. If you want to clear everything, select “All time.”
Check the boxes next to “Browsing history,” “Cookies and other site data,” and “Cached images and files.”
Click on the “Clear data” button to clear your browser cache and cookies.
It is recommended to clear your browser cache and cookies regularly to keep your browsing experience smooth and prevent freezing issues.
Updating Google Chrome to the Latest Version
| Metrics | Values |
|---|---|
| Number of Chrome users | 2 billion |
| Percentage of Chrome users on latest version | 80% |
| Benefits of updating to latest version | Better security, improved performance, new features |
| Frequency of Chrome updates | Every 6 weeks |
| How to update Chrome | Click on the three dots in the top right corner, select “Help” and then “About Google Chrome”. The browser will automatically check for updates and prompt you to install the latest version. |
Keeping your Google Chrome browser up to date is crucial for optimal performance and to avoid freezing issues. Here is a step-by-step guide on how to update Google Chrome:
- Open Google Chrome and click on the three-dot menu icon in the top-right corner of the browser window.
From the drop-down menu, select “Settings.”
Scroll down and click on “About Chrome” in the left-hand menu.
Google Chrome will automatically check for updates and install them if available. If there are no updates available, it will display a message saying that you are using the latest version.
Once the update is complete, click on the “Relaunch” button to restart Google Chrome and apply the updates.
Updating Google Chrome to the latest version ensures that you have the latest security patches, bug fixes, and performance improvements, which can help prevent freezing issues.
Disabling Extensions and Add-ons
Extensions and add-ons can enhance your browsing experience by adding extra features and functionality to Google Chrome. However, they can also cause conflicts and freezing issues if they are not compatible with your version of Google Chrome or with each other. Here is a step-by-step guide on how to disable extensions and add-ons in Google Chrome:
- Open Google Chrome and click on the three-dot menu icon in the top-right corner of the browser window.
From the drop-down menu, select “More tools” and then click on “Extensions.”
In the Extensions tab, you will see a list of all the extensions installed in Google Chrome.
To disable an extension, simply toggle off the switch next to it.
To disable all extensions at once, click on the blue slider button at the top-right corner of the Extensions tab.
To disable add-ons, click on the three-dot menu icon in the top-right corner of the browser window, select “More tools,” and then click on “Extensions.” In the Extensions tab, you will see a list of all the add-ons installed in Google Chrome. Follow the same steps as above to disable them.
Disabling extensions and add-ons can help identify if any of them are causing Google Chrome to freeze. You can then enable them one by one to determine which one is causing the issue.
Running a Malware Scan on Your Computer

Malware or virus infections can affect the performance of your computer and cause Google Chrome to freeze. Running a malware scan on your computer can help identify and remove any malicious software that may be causing the issue. Here is a step-by-step guide on how to run a malware scan using Windows Defender:
- Open the Windows Security app by clicking on the Start menu and typing “Windows Security.”
Click on “Virus & threat protection” in the left-hand menu.
Under the “Current threats” section, click on “Quick scan” or “Full scan” depending on your preference. A quick scan will scan the most common areas where malware is found, while a full scan will scan your entire computer.
Windows Defender will start scanning your computer for malware and viruses. This may take some time depending on the size of your hard drive and the number of files on your computer.
Once the scan is complete, Windows Defender will display the results. If any threats are found, follow the prompts to remove or quarantine them.
Running a malware scan regularly can help keep your computer and Google Chrome free from malicious software that can cause freezing issues.
Adjusting Hardware Acceleration Settings
Hardware acceleration is a feature in Google Chrome that offloads some tasks to your computer’s GPU (Graphics Processing Unit) for faster performance. However, if there are compatibility issues with your GPU or drivers, it can cause Google Chrome to freeze. Adjusting hardware acceleration settings can help resolve this problem. Here is a step-by-step guide on how to adjust hardware acceleration settings in Google Chrome:
- Open Google Chrome and click on the three-dot menu icon in the top-right corner of the browser window.
From the drop-down menu, select “Settings.”
Scroll down and click on “Advanced” to expand the advanced settings.
Under the “System” section, toggle off the switch next to “Use hardware acceleration when available.”
Close and restart Google Chrome for the changes to take effect.
Disabling hardware acceleration can help resolve freezing issues caused by compatibility problems with your GPU or drivers.
Disabling Hardware Acceleration
If adjusting hardware acceleration settings does not resolve the freezing issue, you can try disabling hardware acceleration completely. Here is a step-by-step guide on how to disable hardware acceleration in Google Chrome:
- Open Google Chrome and click on the three-dot menu icon in the top-right corner of the browser window.
From the drop-down menu, select “Settings.”
Scroll down and click on “Advanced” to expand the advanced settings.
Under the “System” section, click on “Open proxy settings.”
In the Internet Properties window, click on the “Advanced” tab.
Under the “Accelerated graphics” section, uncheck the box next to “Use software rendering instead of GPU rendering.”
Click on “Apply” and then “OK” to save the changes.
Disabling hardware acceleration completely can help resolve freezing issues caused by compatibility problems with your GPU or drivers.
Resetting Google Chrome to Default Settings
If none of the above solutions work, you can try resetting Google Chrome to its default settings. This will remove any customizations and settings you have made, but it can help resolve freezing issues caused by corrupted settings or files. Here is a step-by-step guide on how to reset Google Chrome to default settings:
- Open Google Chrome and click on the three-dot menu icon in the top-right corner of the browser window.
From the drop-down menu, select “Settings.”
Scroll down and click on “Advanced” to expand the advanced settings.
Scroll down to the bottom and click on “Restore settings to their original defaults.”
In the pop-up window, click on the “Reset settings” button.
Close and restart Google Chrome for the changes to take effect.
Resetting Google Chrome to default settings can help resolve freezing issues caused by corrupted settings or files.
Seeking Help from Google Support
If you have tried all the above solutions and are still experiencing freezing issues with Google Chrome, it may be time to seek help from Google Support. Google Support can provide assistance and guidance in resolving complex issues that cannot be fixed through basic troubleshooting steps. Here is how you can contact Google Support for assistance:
- Open Google Chrome and click on the three-dot menu icon in the top-right corner of the browser window.
From the drop-down menu, select “Help” and then click on “Report an issue.”
Fill out the form with details about the freezing issue you are experiencing.
Click on the “Send feedback” button to submit your report.
Google Support will review your report and provide assistance or further instructions on how to resolve the freezing issue.
In conclusion, Google Chrome freezing can be a frustrating problem that can disrupt your browsing experience. However, by understanding the common causes of freezing issues and following the solutions outlined in this article, you can effectively troubleshoot and resolve the problem. Regularly maintaining and updating Google Chrome, clearing browser cache and cookies, disabling incompatible extensions and add-ons, running malware scans, adjusting hardware acceleration settings, and resetting Google Chrome to default settings are all important steps to prevent freezing issues and ensure optimal performance. Remember to seek help from Google Support if you have exhausted all other options and are still experiencing freezing problems with Google Chrome.
If you’re experiencing the frustration of Google Chrome not responding, you may want to consider optimizing your website’s performance with the help of a professional SEO company. Media Officers offers top-notch SEO services for florists, ensuring that your website ranks higher in search engine results and attracts more potential customers. In addition, they are known as the best off-page SEO company in India, specializing in boosting website rankings through effective strategies. If you’re looking for a reliable web development company in Chandigarh, Media Officers can also assist you in creating a seamless and responsive website that enhances user experience. Don’t let technical glitches hold your business back; explore the services offered by Media Officers today! Learn more here.
FAQs
What does it mean when Google Chrome is not responding?
When Google Chrome is not responding, it means that the browser has stopped working and is no longer responding to user input.
What are the possible causes of Google Chrome not responding?
There are several possible causes of Google Chrome not responding, including outdated browser or operating system, conflicting browser extensions or plugins, corrupted browser files, and insufficient system resources.
How can I fix Google Chrome not responding?
To fix Google Chrome not responding, you can try several solutions such as restarting the browser, disabling conflicting extensions or plugins, clearing browser cache and cookies, updating the browser and operating system, and running a malware scan.
What should I do if Google Chrome continues to not respond?
If Google Chrome continues to not respond, you can try uninstalling and reinstalling the browser, resetting the browser settings to default, or seeking help from Google Chrome support forums or customer service.
Can Google Chrome not responding be a sign of a virus or malware?
Yes, Google Chrome not responding can be a sign of a virus or malware infection. It is recommended to run a malware scan on your computer if you suspect that your system is infected.