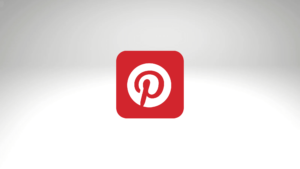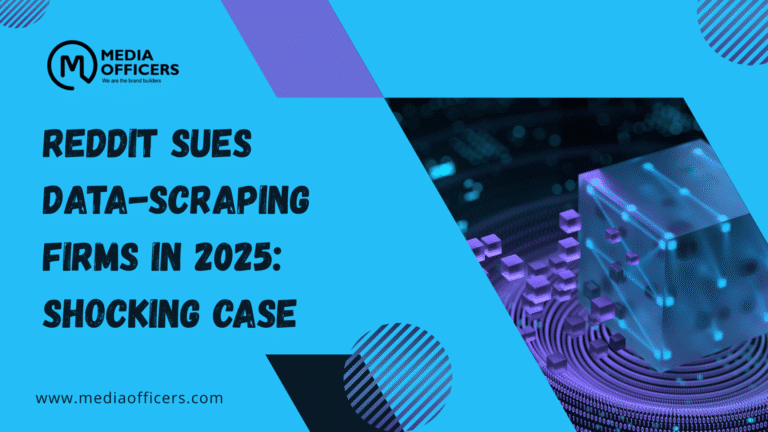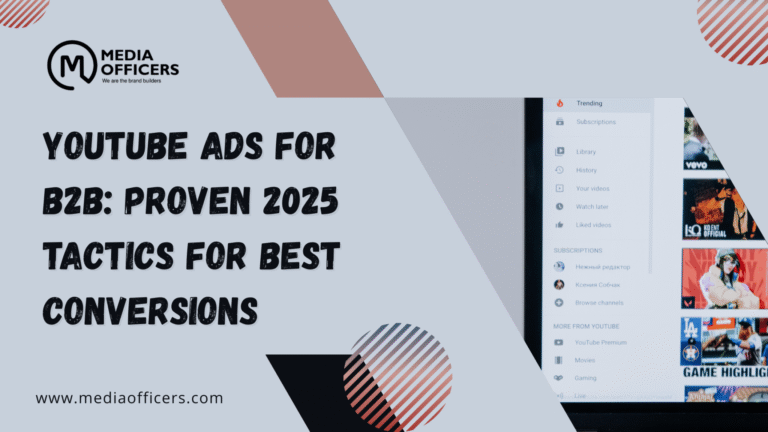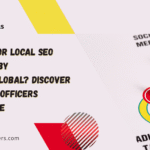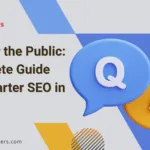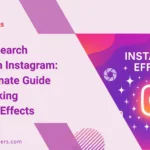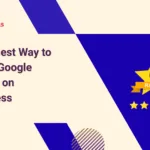Pinterest is a powerful platform for visual discovery, where users can save, share, and organize ideas in the form of Pins on various Boards. However, there are times when you may want to clean up your Pinterest account by deleting old or irrelevant Pins or even entire Boards. In this article, we’ll explain step-by-step how to delete pins on Pinterest, delete boards, and manage your content effectively.
How to Delete Pins on Pinterest
If you want to remove a specific Pin from your Pinterest board, here’s a guide to help you out.
Steps for Deleting Pins on Pinterest:
- Log into Pinterest: Open the Pinterest app or website and log into your account.
- Go to Your Profile: Click on your profile icon at the top right of the screen to view your saved Pins.
- Open a Board: Select the board where the Pin you want to delete is saved.
- Find the Pin to Delete: Scroll through the board and locate the specific Pin you want to remove.
- Click on the Pin: Once you’ve found the Pin, click on it to open it.
- Delete the Pin: On the opened Pin, click on the three dots (•••) in the top corner of the Pin, and then select “Delete”.
- Confirm Deletion: A confirmation prompt will appear asking you to confirm. Click Delete Pin to permanently remove it.
By following these steps, you can easily delete individual Pins from your Pinterest boards.
How to Delete a Pin from a Board
If you only want to remove a Pin from a particular board, but not delete the Pin entirely from Pinterest, you’ll need to move it to another board or archive it. Here’s how:
Steps to Move a Pin to Another Board:
- Open the Pin: Go to the board where the Pin is located.
- Click on the Pin: Open the Pin you want to move.
- Click “Edit”: Once the Pin is open, click on the pencil/edit icon.
- Change the Board: Under the “Board” section, select a different board to move the Pin to.
- Save: Click Save to move the Pin to the new board.
This method is useful if you’re looking to organize your Pins without deleting them.
How to Delete Pinterest Boards
Sometimes, you may want to delete an entire board from your Pinterest account. Whether you’re no longer interested in the board’s theme or want to declutter your profile, here’s how you can do it.
Steps for Deleting Pinterest Boards:
- Access Your Profile: Log into Pinterest and navigate to your profile by clicking the profile icon.
- Locate the Board: Scroll through your boards to find the one you wish to delete.
- Open the Board: Click on the board you want to delete.
- Edit Board Settings: Once inside the board, click the three dots (•••) at the top right corner of the screen.
- Select “Edit Board”: From the dropdown menu, click on “Edit Board”.
- Delete the Board: Scroll to the bottom of the Edit Board window and click on the “Delete Board” option.
- Confirm Deletion: A confirmation message will appear. Click Delete Forever to permanently remove the board.
Remember, deleting a board will remove all the Pins saved on it, so make sure you’re certain before taking this step.
Deleting Pins on Pinterest: Key Considerations
Deleting Pins or Boards on Pinterest is permanent, and you won’t be able to recover them once they’re gone. Here are a few things to keep in mind:
- Bulk Deletion: Currently, Pinterest does not support bulk deletion of Pins. You will need to delete each Pin individually or delete an entire board.
- Deleted Pins Cannot Be Restored: Once you delete a Pin, there’s no way to restore it. If you’re unsure, consider moving the Pin to a different board or archiving it instead.
- Organizing Boards: If you have several boards and want to declutter, you can merge boards instead of deleting them. This will help you maintain your Pins while organizing them better.
Conclusion
Managing your Pinterest account effectively can help keep your ideas and inspirations organized. Whether you’re looking to delete Pins on Pinterest, remove specific Pins from a board, or delete entire boards, the steps above will guide you through the process.
Key Takeaways:
- Deleting Pins on Pinterest is easy and can be done by opening the Pin and selecting the delete option.
- If you want to delete a Pin from a board without removing it from Pinterest, you can move it to another board.
- Deleting Pinterest boards removes all Pins within that board, so proceed with caution.
Now that you know how to manage your Pinterest boards and Pins, you can keep your profile clean and focused on the content that matters most to you.