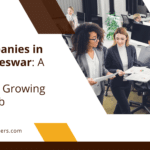|
Getting your Trinity Audio player ready... |
When analyzing website performance, it’s crucial to ensure that your data is as accurate as possible. One common issue that can skew your data is internal traffic, which includes visits from employees, developers, or anyone working on your website. This article will guide you through the steps to exclude internal traffic in Google Analytics, ensuring you get the best results from your data.
Why Exclude Internal Traffic?
Internal traffic can distort your analytics data in several ways:
- Inflated Pageviews: Visits from your team can artificially increase the number of pageviews, giving you a false sense of how popular your pages are.
- Skewed Behavior Metrics: Internal users might behave differently compared to regular visitors, affecting metrics like average session duration, bounce rate, and conversion rates.
- Incorrect Geographical Data: If your team is based in a specific location, it can skew your geographical data, making it seem like you have more visitors from that area than you actually do.
Steps to Exclude Internal Traffic
To exclude internal traffic from your Google Analytics data, you can use filters. Here’s a step-by-step guide on how to set this up:
Step 1: Identify Internal IP Addresses
First, you need to know the IP addresses of your internal traffic. This includes the IP addresses of your office, remote employees, and anyone else working on your site. You can find your IP address by searching “what is my IP” on Google.
Step 2: Log in to Google Analytics
Go to Google Analytics and log in with your account.
Step 3: Create a New Filter
- Select the Correct Account and Property: Make sure you’re in the right account and property where you want to apply the filter.
- Go to Admin Settings: In the bottom-left corner, click on the “Admin” gear icon.
- Navigate to Filters: In the “View” column, click on “Filters.”
- Add Filter: Click the “+ Add Filter” button.
Step 4: Configure the Filter
- Filter Name: Give your filter a name, like “Exclude Internal Traffic.”
- Filter Type: Choose “Predefined filter.”
- Exclude: Select “Exclude” from the dropdown menu.
- Source or Destination: Choose “traffic from the IP addresses.”
- Expression: Select “that are equal to.”
- IP Address: Enter the IP address you identified earlier.
If you have multiple IP addresses to exclude, you can create additional filters for each one or use a regular expression to exclude a range of IP addresses.
Step 5: Save the Filter
Click the “Save” button to apply the filter.
Verify the Filter
After setting up the filter, it’s essential to verify that it’s working correctly. You can do this by:
- Testing in Real-Time: Check the Real-Time reports in Google Analytics while accessing your website from an internal IP address. If the filter is working, your visit should not appear in the Real-Time data.
- Creating a Test View: Set up a separate view in Google Analytics where you can test filters without affecting your main data. Apply the filter to this test view first to ensure it works as expected before applying it to your primary view.
Conclusion
Excluding internal traffic from Google Analytics is a crucial step to ensure the accuracy of your website’s performance data. By following these steps, you can filter out visits from your team and focus on understanding the behavior of your actual visitors. This will lead to more accurate insights and better decision-making for your website’s growth and optimization.
Remember, accurate data is the foundation of effective analysis. By taking the time to exclude internal traffic, you’re ensuring that your analytics reflect true user behavior, allowing you to make informed decisions based on reliable data.