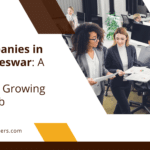|
Getting your Trinity Audio player ready... |
Inserting PDFs in PowerPoint refers to the process of adding a PDF file into a PowerPoint presentation. This feature allows users to incorporate PDF documents, such as reports, articles, or brochures, directly into their slides. Knowing how to insert PDFs in PowerPoint is essential for creating dynamic and engaging presentations that include a variety of multimedia elements.
Key Takeaways
- Inserting PDFs in PowerPoint can enhance presentations by adding additional information or visual aids.
- PDFs can be inserted into PowerPoint using the Insert Object or Insert Picture features.
- Converting PDFs to images can also be a useful method for insertion.
- Tips for successful insertion include ensuring the PDF is the correct size and resolution, and using high-quality images.
- Common issues and troubleshooting may include formatting errors or difficulty with embedded links.
Why Insert PDFs in PowerPoint?
There are several benefits to inserting PDFs in PowerPoint. Firstly, it allows presenters to seamlessly integrate external documents into their presentations without having to switch between different programs or open multiple windows. This can save time and make the presentation flow more smoothly.
Secondly, inserting PDFs in PowerPoint enables presenters to provide additional information or context to their audience. For example, if a presenter is discussing a research study, they can insert the full report as a PDF into their slide, allowing the audience to refer to specific sections or data points as the presenter discusses them.
Lastly, using PDFs in PowerPoint can enhance the visual appeal of a presentation. PDFs often contain high-quality images, charts, and graphs that can make the slides more visually appealing and engaging for the audience.
Steps to Insert PDFs in PowerPoint
The process of inserting PDFs in PowerPoint is relatively straightforward. Here is an overview of the steps involved:
- Open your PowerPoint presentation and navigate to the slide where you want to insert the PDF.
- Click on the “Insert” tab in the top menu bar.
- Select either “Object” or “Picture” depending on how you want to insert the PDF.
- If using the “Object” option, choose “Create from File” and browse for the PDF file on your computer.
- If using the “Picture” option, select “From File” and locate the PDF file on your computer.
- Click “Insert” to add the PDF to your slide.
- Resize and position the PDF as desired.
Using the Insert Object Feature
| Feature | Description | Benefits |
|---|---|---|
| Insert Object | A feature in HTML that allows you to embed or link to other files or objects such as images, videos, audio files, and documents. | Enhances the user experience by providing multimedia content and additional information. |
| Embedding | Inserting an object directly into the HTML code, making it a part of the page. | Reduces load time and ensures that the object is always available. |
| Linking | Inserting a hyperlink to an object that is hosted on another server or location. | Allows for easy updates and reduces the size of the HTML file. |
| Compatibility | The Insert Object feature is supported by most modern web browsers. | Ensures that the content is accessible to a wide audience. |
The Insert Object feature in PowerPoint allows users to embed a PDF file directly into their slides. This means that the PDF becomes a part of the presentation and can be viewed without needing to open any external programs.
To use the Insert Object feature:
- Open your PowerPoint presentation and navigate to the slide where you want to insert the PDF.
- Click on the “Insert” tab in the top menu bar.
- Select “Object” from the options.
- In the Object dialog box, choose “Create from File.”
- Click on the “Browse” button and locate the PDF file on your computer.
- Select the file and click “Insert.”
- The PDF will now be embedded in your slide.
Using the Insert Picture Feature
The Insert Picture feature in PowerPoint allows users to insert a PDF file as an image into their slides. This means that the PDF will be displayed as a static image and cannot be interacted with or edited within PowerPoint.
To use the Insert Picture feature:
- Open your PowerPoint presentation and navigate to the slide where you want to insert the PDF.
- Click on the “Insert” tab in the top menu bar.
- Select “Picture” from the options.
- Choose “From File” and locate the PDF file on your computer.
- Select the file and click “Insert.”
- The PDF will now be inserted as an image in your slide.
Converting PDFs to Images for Insertion

In some cases, it may be necessary to convert a PDF file into an image before inserting it into PowerPoint. This is because PowerPoint does not natively support embedding or displaying PDF files directly.
To convert a PDF to an image for insertion:
- Open the PDF file in a PDF viewer or editor.
- Go to the “File” menu and choose “Save As” or “Export.”
- Select the image format you want to convert the PDF to, such as JPEG or PNG.
- Choose a location to save the converted image file and click “Save.”
- Open PowerPoint and navigate to the slide where you want to insert the PDF.
- Click on the “Insert” tab in the top menu bar.
- Select “Picture” from the options.
- Choose “From File” and locate the converted image file on your computer.
- Select the file and click “Insert.”
- The converted image will now be inserted into your slide.
Tips for Inserting PDFs in PowerPoint
When inserting PDFs in PowerPoint, there are a few best practices to keep in mind:
- Optimize the PDF file size: Large PDF files can slow down your presentation and make it difficult to share or distribute. Before inserting a PDF into PowerPoint, consider compressing the file size using a PDF compression tool.
- Consider the layout and design: When inserting a PDF as an image, pay attention to the layout and design of the original document. Make sure that it fits well within your slide and does not appear distorted or cut off.
- Test compatibility: Before presenting, make sure to test your PowerPoint presentation on different devices and operating systems to ensure that the inserted PDFs display correctly.
Common Issues and Troubleshooting
While inserting PDFs in PowerPoint is generally straightforward, there are a few common issues that may arise:
- Incompatibility: If you are unable to insert a PDF into PowerPoint, it may be due to compatibility issues between different versions of PowerPoint or between PowerPoint and the PDF file format. Try converting the PDF to an image or using a different method of insertion.
- Distorted images: When inserting a PDF as an image, you may encounter issues with the image appearing distorted or blurry. This can be caused by the resolution of the original PDF file. Try converting the PDF to a higher resolution image before inserting it into PowerPoint.
- File size limitations: PowerPoint has a file size limit for presentations, and large PDF files can exceed this limit. If you are unable to insert a PDF due to file size limitations, consider compressing the PDF or converting it to a smaller image file.
Best Practices for Inserting PDFs in PowerPoint
To ensure a smooth and professional presentation, here are some best practices for inserting PDFs in PowerPoint:
- Use PDFs sparingly: While inserting PDFs can be a useful feature, it is important not to overuse it. Only include PDFs when they add value to your presentation and enhance the audience’s understanding or engagement.
- Optimize PDFs for PowerPoint: Before inserting a PDF into PowerPoint, optimize it by compressing the file size and ensuring that it is compatible with the version of PowerPoint you are using.
- Test and rehearse: Always test your PowerPoint presentation before delivering it to an audience. Make sure that all inserted PDFs display correctly and that there are no issues with compatibility or formatting.
Conclusion and Final Thoughts
In conclusion, knowing how to insert PDFs in PowerPoint is a valuable skill that can enhance your presentations and make them more engaging and informative. By following the steps outlined in this article and implementing best practices, you can seamlessly integrate PDF documents into your slides and create dynamic presentations that captivate your audience. Remember to optimize your PDFs for PowerPoint, test compatibility, and use PDFs sparingly to ensure a smooth and professional presentation experience.
FAQs
What is the purpose of inserting a PDF into PowerPoint?
The purpose of inserting a PDF into PowerPoint is to add additional information or visual aids to a presentation. PDFs can contain charts, graphs, images, and other data that can enhance the overall message of a presentation.
What are the steps to insert a PDF into PowerPoint?
The steps to insert a PDF into PowerPoint may vary depending on the version of PowerPoint being used. Generally, the steps involve selecting the “Insert” tab, clicking on “Object,” selecting “Adobe Acrobat Document” or “Adobe PDF,” and then choosing the PDF file to be inserted.
Can a PDF be edited once it is inserted into PowerPoint?
No, a PDF cannot be edited once it is inserted into PowerPoint. However, the PDF can be resized, moved, and formatted within the PowerPoint slide.
What are some best practices for inserting a PDF into PowerPoint?
Some best practices for inserting a PDF into PowerPoint include ensuring that the PDF is high-quality and easy to read, resizing the PDF to fit the slide without distorting the content, and testing the presentation to ensure that the PDF displays correctly.
What are some common issues that may arise when inserting a PDF into PowerPoint?
Some common issues that may arise when inserting a PDF into PowerPoint include the PDF not displaying correctly, the PDF being too large or too small for the slide, and the PDF not being compatible with the version of PowerPoint being used.