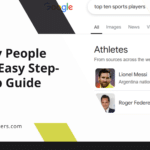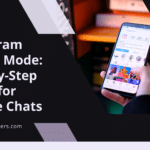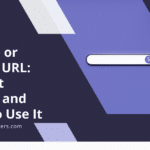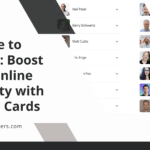|
Getting your Trinity Audio player ready... |
Google Docs is a web-based application that allows users to create, edit, and store documents online. It is a powerful tool for collaboration, as it enables multiple users to work on the same document simultaneously. With Google Docs, teams can collaborate in real-time, making it easier to work together and streamline the document creation process.
Key Takeaways
- Google Docs is a cloud-based word processing tool that allows for real-time collaboration.
- Collaborating on Google Docs can increase productivity, save time, and improve communication.
- Changes and revisions in Google Docs are automatically saved and can be tracked through the revision history.
- Tracking changes in Google Docs can help identify who made changes and when they were made.
- Collaborating with multiple users on Google Docs can be done simultaneously and in real-time.
Benefits of Collaborating on Google Docs
One of the main benefits of collaborating on Google Docs is increased productivity and efficiency. With real-time collaboration, team members can work on a document simultaneously, eliminating the need for back-and-forth emails or waiting for others to finish their part. This leads to faster document creation and editing, saving time and increasing overall productivity.
Another advantage of using Google Docs for collaboration is that it is accessible from anywhere with an internet connection. This means that team members can work on a document from different locations, making it ideal for remote teams or individuals who travel frequently. Additionally, Google Docs can be accessed from any device, including computers, tablets, and smartphones, further enhancing its accessibility.
In addition to being a convenient collaboration tool, Google Docs is also cost-effective. It is free to use for individuals and small teams, making it an affordable option for businesses of all sizes. Furthermore, since Google Docs is cloud-based, there is no need to invest in expensive software or hardware. This makes it a cost-effective solution for businesses looking to streamline their document creation and collaboration processes.
Understanding Changes and Revisions in Google Docs
Changes and revisions in Google Docs refer to the edits made by different users on a document. When a user makes changes to a document, these changes are tracked and can be viewed by other collaborators. This allows for transparency and accountability in the collaborative process.
Tracking changes in Google Docs is important because it allows collaborators to see who made what changes and when. This helps prevent confusion or conflicts that may arise when multiple users are working on the same document. By tracking changes, collaborators can easily identify and address any discrepancies or issues that may arise during the editing process.
How to Track Changes in Google Docs
| Metrics | Description |
|---|---|
| Revision History | Shows all changes made to the document, who made them, and when they were made. |
| Suggesting Mode | Allows collaborators to suggest changes without directly editing the document. |
| Comments | Enables collaborators to leave comments on specific parts of the document. |
| Notifications | Notifies collaborators of any changes made to the document. |
| Activity Dashboard | Provides an overview of all activity on the document, including changes, comments, and suggestions. |
To track changes in Google Docs, follow these steps:
- Open the document you want to track changes on.
- Click on “Tools” in the menu bar.
- Select “Review suggested edits” from the drop-down menu.
- A sidebar will appear on the right-hand side of the document, showing all the changes made by different users.
- You can click on each change to view more details or accept/reject the change.
- To accept or reject a change, click on the checkmark or X icon next to it.
Tips for using the track changes feature effectively:
- Communicate with your team: Before making any changes, communicate with your team members to ensure everyone is on the same page. This will help avoid conflicts and ensure that everyone’s edits align with the overall goals of the document.
- Use comments: If you have questions or suggestions for other collaborators, use the comment feature in Google Docs. This allows you to leave notes directly on the document, making it easy for others to see and respond to your comments.
- Review changes regularly: Make it a habit to review changes regularly to stay updated on the progress of the document. This will help you stay organized and ensure that all edits are being addressed in a timely manner.
Collaborating with Multiple Users on Google Docs
Collaborating with multiple users on Google Docs can be a seamless process if proper strategies are implemented. Here are some strategies for working with multiple users on the same document:
- Assign roles and responsibilities: Clearly define roles and responsibilities for each team member involved in the collaboration process. This will help avoid confusion and ensure that everyone knows what is expected of them.
Set deadlines: Establish clear deadlines for each stage of the collaboration process. This will help keep everyone accountable and ensure that the project stays on track.
Use version control: Google Docs has a built-in version control feature that allows you to view and restore previous versions of a document. This can be useful if you need to revert back to an earlier version or compare changes made by different users.
Best practices for avoiding conflicts:
- Communicate openly and honestly: Encourage open and honest communication among team members. This will help address any conflicts or issues that may arise during the collaboration process.
Be respectful of others’ opinions: Respect the opinions and ideas of your team members, even if they differ from your own. This will foster a positive and collaborative environment.
Address conflicts promptly: If conflicts do arise, address them promptly and directly. Ignoring conflicts will only make them worse and can hinder the progress of the project.
Using Comments and Suggestions for Collaboration

In addition to tracking changes, Google Docs also offers the ability to leave comments and suggestions on a document. Comments allow collaborators to leave notes or ask questions directly on the document, while suggestions allow users to propose edits without making changes directly.
Comments are a great way to provide feedback or ask questions about specific parts of a document. They can be used to start a discussion or provide clarification on certain points. Collaborators can respond to comments, allowing for a back-and-forth conversation within the document itself.
Suggestions, on the other hand, are a way to propose edits without making changes directly. When a suggestion is made, it appears as a highlighted text with a comment box next to it. The original author can then review the suggestion and either accept or reject it.
Tips for using comments and suggestions effectively:
- Be clear and concise: When leaving comments or suggestions, be clear and concise in your communication. This will help ensure that your message is understood by others.
Use @mentions: If you need to direct a comment or suggestion to a specific team member, use the @mention feature. This will notify the person and make it easier for them to respond.
Respond in a timely manner: If someone leaves a comment or suggestion on your document, make it a priority to respond in a timely manner. This will show that you value their input and are actively engaged in the collaboration process.
Best Practices for Collaborating on Google Docs
To ensure successful collaboration on Google Docs, it is important to follow some best practices. Here are some guidelines to keep in mind:
- Establish clear goals and objectives: Before starting a collaborative project, establish clear goals and objectives. This will help keep everyone focused and ensure that the document aligns with the overall purpose of the project.
Set expectations: Clearly communicate expectations to all team members involved in the collaboration process. This includes deadlines, roles and responsibilities, and any specific guidelines or requirements.
Stay organized: Keep your document organized by using headings, bullet points, and formatting tools. This will make it easier for collaborators to navigate the document and find the information they need.
Use templates: If you frequently collaborate on similar types of documents, consider creating templates. Templates can save time and ensure consistency across different projects.
Regularly save and back up your work: While Google Docs automatically saves your work as you go, it is still important to regularly save and back up your work. This will prevent any potential loss of data in case of technical issues or accidental deletions.
Managing Conflicts and Resolving Issues in Collaborative Work
Conflicts are inevitable in any collaborative work environment. However, with proper strategies and communication, conflicts can be managed effectively. Here are some common conflicts that may arise during collaborative work and strategies for resolving them:
- Differences in opinion: When working with multiple collaborators, it is common to have different opinions or ideas. To resolve this conflict, encourage open and respectful communication. Listen to each other’s perspectives and try to find a compromise that satisfies everyone.
Miscommunication: Miscommunication can lead to misunderstandings and conflicts. To avoid this, be clear and concise in your communication. Use simple language and provide examples or explanations when necessary.
Lack of accountability: If team members are not taking responsibility for their assigned tasks, it can lead to conflicts and delays. To address this issue, establish clear roles and responsibilities from the beginning. Regularly check in with team members to ensure they are on track and offer support if needed.
Conflicting schedules: If team members have conflicting schedules or time zones, it can be challenging to coordinate collaboration efforts. To overcome this, establish a shared calendar or schedule where everyone can input their availability. This will help identify overlapping times for collaboration.
Tips for Effective Communication in Collaborative Work
Clear communication is essential for successful collaboration on Google Docs. Here are some tips for effective communication:
- Be concise: Keep your messages clear and concise to avoid confusion or misinterpretation.
Use visuals: If possible, use visuals such as charts or diagrams to convey complex information more easily.
Be responsive: Respond to messages and comments in a timely manner to keep the collaboration process moving forward.
Use video conferencing: If face-to-face communication is necessary, consider using video conferencing tools to facilitate real-time discussions.
Mastering Collaboration with Google Docs
In conclusion, Google Docs is a powerful tool for collaboration that offers numerous benefits for teams and individuals alike. By leveraging its real-time collaboration features, tracking changes, and utilizing comments and suggestions, teams can work together more efficiently and effectively.
By following best practices for collaboration on Google Docs, such as establishing clear goals, staying organized, and effectively managing conflicts, teams can maximize their productivity and achieve their desired outcomes. With proper communication and a commitment to open and respectful collaboration, Google Docs can be a game-changer for any team or organization.
FAQs
What is Google Docs?
Google Docs is a free web-based word processing software developed by Google. It allows users to create and edit documents online while collaborating with others in real-time.
What are the benefits of using Google Docs?
Google Docs offers several benefits, including real-time collaboration, automatic saving, easy sharing, and access from anywhere with an internet connection.
What are the different ways to track changes in Google Docs?
There are two ways to track changes in Google Docs: Suggesting mode and Editing mode. Suggesting mode allows collaborators to suggest changes to the document, while Editing mode allows collaborators to make changes directly to the document.
How do I turn on Suggesting mode in Google Docs?
To turn on Suggesting mode in Google Docs, click on the “Editing” button in the top right corner of the document and select “Suggesting” from the dropdown menu.
How do I turn on Editing mode in Google Docs?
To turn on Editing mode in Google Docs, click on the “Editing” button in the top right corner of the document and select “Editing” from the dropdown menu.
How do I view changes made to a Google Doc?
To view changes made to a Google Doc, click on the “File” menu and select “Version history” and then “See version history.” This will show a list of all changes made to the document, including who made the changes and when they were made.
Can I accept or reject changes made to a Google Doc?
Yes, you can accept or reject changes made to a Google Doc. In Suggesting mode, you can accept or reject each suggestion individually. In Editing mode, you can use the “Accept” or “Reject” buttons in the toolbar to accept or reject changes made to the document.