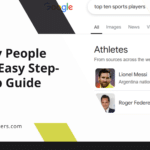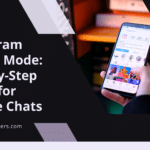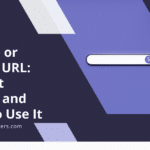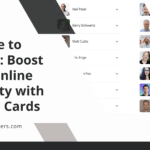|
Getting your Trinity Audio player ready...
|
Google Sheets is a web-based spreadsheet software developed by Google. It allows users to create, edit, and collaborate on spreadsheets online. Google Sheets is part of the Google Drive suite of productivity tools and offers many benefits over traditional spreadsheet software.
One of the main benefits of using Google Sheets is its accessibility. Since it is web-based, users can access their spreadsheets from any device with an internet connection. This means that you can work on your spreadsheets from your computer, tablet, or even your smartphone. Additionally, Google Sheets automatically saves your work as you go, so you never have to worry about losing your data.
When compared to other spreadsheet software like Microsoft Excel, Google Sheets offers many similar features and functionalities. However, one key advantage of Google Sheets is its collaboration capabilities. Multiple users can work on the same spreadsheet simultaneously, making it easy to collaborate with colleagues or classmates in real-time. This makes it a great tool for team projects or for sharing data with others.
Key Takeaways
- Google Sheets is a free web-based spreadsheet program that allows users to create and edit spreadsheets online.
- Users can create and manage spreadsheets by setting up a Google Sheets account and using the various tools and features available.
- Navigating Google Sheets efficiently can be done by using keyboard shortcuts and search functions.
- Sorting and filtering techniques can be used to organize data in Google Sheets.
- Customizing cells, rows, and columns can be done by using formatting tools such as font styles, colors, and borders.
Setting Up Your Google Sheets Account: Creating and Managing Spreadsheets
To start using Google Sheets, you will need to create a Google account if you don’t already have one. Simply go to the Google homepage and click on the “Sign In” button in the top right corner. From there, you can create a new account by clicking on the “Create account” link.
Once you have a Google account, you can access Google Sheets by going to the Google Drive website (drive.google.com) and signing in with your account credentials. From there, you can create a new spreadsheet by clicking on the “+ New” button and selecting “Google Sheets” from the drop-down menu.
Managing multiple spreadsheets in Google Sheets is easy. All of your spreadsheets will be stored in your Google Drive, and you can access them by going to drive.google.com and signing in with your account. From there, you can organize your spreadsheets into folders, rename them, and even share them with others.
Navigating Google Sheets: Tips and Tricks for Efficient Searching
Understanding the interface of Google Sheets is essential for efficient navigation. When you open a spreadsheet, you will see a grid of cells organized into rows and columns. The active cell is highlighted, and you can navigate through the cells using the arrow keys on your keyboard.
Google Sheets also allows you to have multiple sheets within a single spreadsheet. You can navigate between sheets by clicking on the sheet tabs at the bottom of the screen. You can also use keyboard shortcuts to switch between sheets, such as Ctrl + Page Up to go to the previous sheet and Ctrl + Page Down to go to the next sheet.
If you’re working with a large spreadsheet and need to find specific data, you can use the search function in Google Sheets. Simply click on the magnifying glass icon in the top right corner of the screen and enter your search term. Google Sheets will highlight all instances of that term in the spreadsheet, making it easy to find what you’re looking for.
To further enhance your navigation in Google Sheets, you can use keyboard shortcuts. For example, pressing Ctrl + Home will take you to the top-left cell of the spreadsheet, while pressing Ctrl + End will take you to the bottom-right cell. These shortcuts can save you time and make it easier to navigate through large spreadsheets.
Using Google Sheets to Organize Data: Sorting and Filtering Techniques
| Metrics | Description |
|---|---|
| Number of Rows | The total number of rows in the data set |
| Number of Columns | The total number of columns in the data set |
| Sorting | The ability to sort data in ascending or descending order based on a specific column |
| Filtering | The ability to filter data based on specific criteria, such as text, numbers, or dates |
| Conditional Formatting | The ability to highlight cells based on specific conditions, such as values above or below a certain threshold |
| Pivot Tables | The ability to summarize and analyze data by creating pivot tables |
One of the key features of Google Sheets is its ability to organize data effectively. Sorting data in Google Sheets is simple. You can select a range of cells that you want to sort, go to the “Data” menu, and choose “Sort range.” From there, you can select which column to sort by and whether to sort in ascending or descending order.
Filtering data in Google Sheets allows you to display only the data that meets specific criteria. To apply a filter, select the range of cells you want to filter, go to the “Data” menu, and choose “Create a filter.” This will add filter dropdowns to each column header. You can then use these dropdowns to filter the data based on specific criteria.
Google Sheets also allows you to use multiple filters to further refine your data. For example, you can filter by one column and then apply an additional filter to another column. This can be useful when working with large datasets and trying to find specific information.
In addition to the built-in filters, Google Sheets also allows you to create custom filters. Custom filters give you more control over how your data is filtered. You can specify complex criteria using operators like “contains,” “does not contain,” “is equal to,” and more. This can be helpful when you need to filter data based on specific conditions.
Formatting Your Google Sheets: Customizing Cells, Rows, and Columns
Formatting your Google Sheets can make your data more visually appealing and easier to read. Google Sheets offers a wide range of formatting options for cells, rows, and columns.
To change the font styles and sizes in Google Sheets, simply select the cells you want to format, go to the “Format” menu, and choose “Text style.” From there, you can choose from a variety of font styles and sizes. You can also change the font color and background color of cells using the same menu.
Adding borders and colors to your cells can help differentiate different sections of your spreadsheet. To add borders, select the cells you want to format, go to the “Format” menu, and choose “Borders.” From there, you can choose different border styles and colors. To add colors to cells, select the cells you want to format, go to the “Format” menu, and choose “Fill color.” You can then choose a color from the palette or enter a custom color code.
Merging cells in Google Sheets allows you to combine multiple cells into one. This can be useful when you want to create headings or labels that span multiple columns or rows. To merge cells, select the cells you want to merge, go to the “Format” menu, and choose “Merge cells.”
Formatting numbers and dates in Google Sheets is also easy. You can choose from a variety of number formats, such as currency, percentage, and scientific notation. To format numbers, select the cells you want to format, go to the “Format” menu, and choose “Number.” From there, you can choose the desired number format.
Collaborating on Google Sheets: Sharing and Editing Spreadsheets with Others
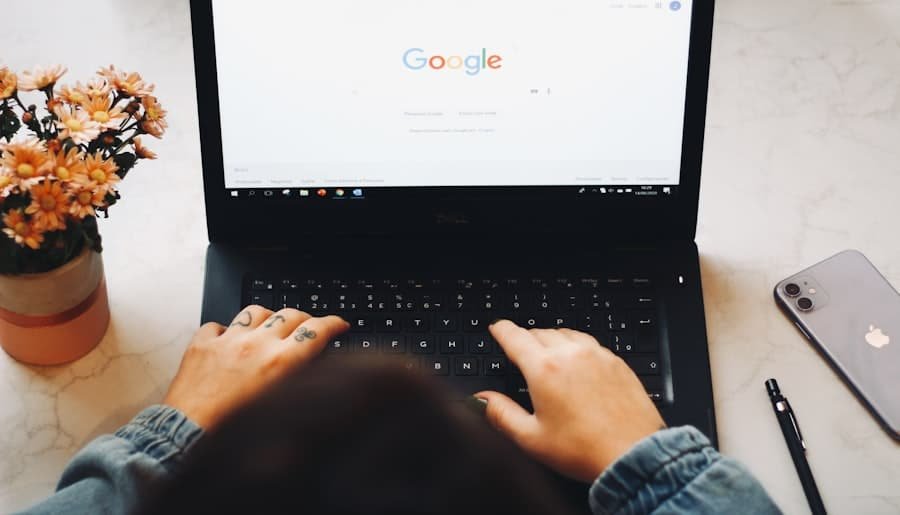
One of the major advantages of using Google Sheets is its collaboration features. You can easily share your spreadsheets with others and work on them together in real-time.
To share a spreadsheet with others, simply click on the “Share” button in the top right corner of the screen. From there, you can enter the email addresses of the people you want to share the spreadsheet with. You can also choose whether they can view, comment, or edit the spreadsheet.
When collaborating on a spreadsheet, it’s important to set permissions for your collaborators. You can do this by clicking on the “Advanced” link in the bottom right corner of the sharing settings. From there, you can specify who can edit, comment, or view the spreadsheet. You can also choose whether collaborators need to sign in with a Google account or if they can access the spreadsheet anonymously.
Real-time editing is one of the key features of Google Sheets. When multiple users are editing a spreadsheet at the same time, changes are automatically saved and synced across all devices. This allows for seamless collaboration and eliminates the need for version control.
In addition to real-time editing, Google Sheets also allows users to leave comments on specific cells or ranges of cells. This can be useful for providing feedback or asking questions about the data. To leave a comment, simply right-click on a cell and choose “Insert comment.” You can then type your comment and tag specific collaborators to notify them.
Google Sheets also keeps track of changes made by collaborators. You can view the revision history of a spreadsheet by going to the “File” menu and choosing “Version history.” From there, you can see who made each change, when it was made, and even revert back to previous versions if needed.
Advanced Features of Google Sheets: Pivot Tables, Charts, and Formulas
Google Sheets offers several advanced features that can help you analyze and manipulate your data more effectively.
Pivot tables are a powerful tool for summarizing large datasets. They allow you to group and aggregate data based on different criteria. To create a pivot table in Google Sheets, select the range of cells you want to analyze, go to the “Data” menu, and choose “Pivot table.” From there, you can choose which columns to use as rows, columns, values, and filters in your pivot table.
Charts are another useful feature of Google Sheets. They allow you to visualize your data in different ways, such as bar charts, line charts, and pie charts. To create a chart in Google Sheets, select the range of cells you want to include in the chart, go to the “Insert” menu, and choose the desired chart type. From there, you can customize the chart by adding titles, labels, and legends.
Formulas are an essential part of any spreadsheet software, and Google Sheets offers a wide range of formulas for performing calculations. Some common formulas include SUM for adding up numbers, AVERAGE for calculating the average of a range of cells, and COUNT for counting the number of cells that contain data. To use a formula in Google Sheets, simply start a cell with an equals sign (=) and then enter the formula.
Google Sheets also supports more advanced formulas for complex calculations. For example, you can use the IF function to perform conditional calculations, the VLOOKUP function to search for specific values in a range, and the SUMIF function to sum values based on specific criteria. These advanced formulas can help you automate complex calculations and save time.
Tips for Efficient Data Entry: Keyboard Shortcuts and Auto Fill
Efficient data entry is essential for working with large datasets in Google Sheets. There are several tips and tricks that can help you enter data more quickly and accurately.
Using keyboard shortcuts is one of the easiest ways to speed up your data entry in Google Sheets. For example, pressing Ctrl + C will copy the selected cells, while pressing Ctrl + V will paste them. You can also use Ctrl + X to cut cells, Ctrl + Z to undo your last action, and Ctrl + Y to redo your last action. These shortcuts can save you time and make it easier to navigate through your spreadsheet.
Auto fill is another useful feature in Google Sheets that can help you enter data more quickly. Auto fill allows you to automatically fill a series of cells with a pattern or sequence. To use auto fill, simply enter the first value in a series of cells and then drag the fill handle (a small blue square in the bottom right corner of the active cell) across the range of cells you want to fill.
You can customize the auto fill options in Google Sheets to fit your specific needs. To do this, go to the “File” menu, choose “Spreadsheet settings,” and then click on the “Calculation” tab. From there, you can choose whether to automatically fill formulas, formats, or both when using auto fill.
Using data validation is another way to improve the accuracy of your data entry in Google Sheets. Data validation allows you to set specific rules or criteria for the data entered in a cell. For example, you can set a rule that only allows numbers between 1 and 100 to be entered in a cell. This can help prevent errors and ensure that your data is consistent.
Troubleshooting Common Google Sheets Issues: Error Messages and Solutions
While Google Sheets is a powerful tool, it’s not without its issues. Here are some common error messages you may encounter in Google Sheets and how to troubleshoot them.
One common error message in Google Sheets is the “#REF!” error, which indicates that a cell reference is invalid. This can happen if you delete a row or column that is referenced by a formula. To fix this error, you can either update the formula to reference the correct cells or restore the deleted row or column.
Another common error message is the “#DIV/0!” error, which indicates that a formula is trying to divide by zero. To fix this error, you can either change the formula to avoid dividing by zero or add an IF statement to check for zero before performing the division.
If you accidentally delete data in Google Sheets, don’t panic. Google Sheets keeps a version history of your spreadsheet, so you can easily recover deleted data. Simply go to the “File” menu, choose “Version history,” and then select “See version history.” From there, you can view previous versions of your spreadsheet and restore any deleted data.
If you encounter any other issues or error messages in Google Sheets, you can contact Google support for assistance. They have a dedicated support team that can help you troubleshoot and resolve any issues you may be experiencing.
Best Practices for Using Google Sheets: Saving Time and Improving Productivity
To make the most of Google Sheets and improve your productivity, here are some best practices to keep in mind.
Using templates can save you time and effort when creating new spreadsheets. Google Sheets offers a wide range of templates for different purposes, such as budgeting, project management, and inventory tracking. You can access these templates by going to the “Template gallery” in the “File” menu. Simply choose a template that fits your needs, and Google Sheets will create a new spreadsheet based on that template.
Organizing your data effectively is essential for easy analysis. You can use different sheets within a single spreadsheet to separate different types of data or different sections of your analysis. You can also use color-coding or conditional formatting to highlight important information or trends in your data.
Using add-ons can extend the functionality of Google Sheets and make it even more powerful. Add-ons are third-party tools that you can install in Google Sheets to add new features or automate tasks. Some popular add-ons include Advanced Find and Replace, which allows you to search and replace text in your spreadsheet, and Remove Duplicates, which allows you to remove duplicate values from your data.
Backing up your data is important to prevent loss in case of accidents or technical issues. Google Sheets automatically saves your work as you go, but it’s always a good idea to create regular backups of your spreadsheets. You can do this by downloading your spreadsheet as an Excel file or making a copy of it in Google Drive.
Google Sheets is a powerful tool for creating, organizing, and analyzing data. It offers many benefits over traditional spreadsheet software, such as accessibility, collaboration capabilities, and real-time updates. With Google Sheets, users can access their spreadsheets from any device with an internet connection, making it convenient for remote work or on-the-go access. Additionally, multiple users can collaborate on a single spreadsheet simultaneously, allowing for efficient teamwork and real-time updates. This feature is especially useful for projects that require input from multiple team members or for tracking changes made by different individuals. Furthermore, Google Sheets automatically saves changes as they are made, ensuring that the most up-to-date version of the spreadsheet is always available. This eliminates the need to manually save and share files, reducing the risk of data loss or confusion. Overall, Google Sheets provides a user-friendly and efficient platform for data management and analysis.
If you’re looking to learn how to search on Google Sheets, check out this informative article by Media Officers. They provide a step-by-step guide on how to effectively search and navigate through Google Sheets. Whether you’re a beginner or an experienced user, this article will help you improve your skills and make the most out of this powerful spreadsheet tool. Don’t miss out on this valuable resource! Click here to read the article.
FAQs
What is Google Sheets?
Google Sheets is a web-based spreadsheet program offered by Google as part of its Google Drive service. It allows users to create and edit spreadsheets online while collaborating with others in real-time.
How do I search for data in Google Sheets?
To search for data in Google Sheets, click on the magnifying glass icon located in the top right corner of the screen. Type in the keyword or phrase you want to search for and press enter. Google Sheets will highlight all instances of the keyword or phrase in the spreadsheet.
Can I search for specific data within a range of cells?
Yes, you can search for specific data within a range of cells in Google Sheets. Simply select the range of cells you want to search within, then click on the magnifying glass icon and type in the keyword or phrase you want to search for. Google Sheets will only highlight instances of the keyword or phrase within the selected range of cells.
What if I want to search for data in a specific column or row?
To search for data in a specific column or row, click on the column or row header to select it. Then, click on the magnifying glass icon and type in the keyword or phrase you want to search for. Google Sheets will only highlight instances of the keyword or phrase within the selected column or row.
Can I use advanced search operators in Google Sheets?
Yes, you can use advanced search operators in Google Sheets to refine your search. Some of the most commonly used operators include “AND”, “OR”, and “NOT”. For example, if you want to search for cells that contain both “apple” and “banana”, you can type “apple AND banana” into the search bar.