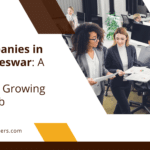|
Getting your Trinity Audio player ready... |
Organizing data is a crucial step in any data management process. Whether you are working with a small dataset or a large database, having your data organized can save you time and effort in the long run. When data is organized, it becomes easier to find and analyze specific information, leading to more efficient decision-making.
One of the most common ways to organize data is by alphabetizing it. Alphabetizing data involves arranging it in alphabetical order based on a specific column or set of columns. This can be particularly useful when working with lists of names, addresses, or any other type of data that can be sorted alphabetically.
Key Takeaways
- Organizing data is important for efficiency and accuracy.
- Google Sheets is a useful tool for alphabetizing data.
- Choose which columns to alphabetize and use the alphabetize function in Google Sheets.
- Customize your sort by choosing ascending or descending order.
- Use filters to narrow down your data before alphabetizing.
Getting Started: Setting Up Your Google Sheets Document
Google Sheets is a powerful tool for organizing and analyzing data. To get started, you will need to create a new Google Sheets document. Simply go to your Google Drive, click on the “New” button, and select “Google Sheets” from the drop-down menu.
Once you have created your new document, it’s important to give it a meaningful name. This will make it easier to locate and identify your document later on. To name your document, simply click on the current document name at the top of the page and enter a new name.
Next, you will want to add headers to your columns. Headers are labels that describe the data in each column. They provide context and make it easier to understand the information in your spreadsheet. To add headers, simply click on the first row of your spreadsheet and enter the labels for each column.
Selecting Your Data: Choosing Which Columns to Alphabetize
Before alphabetizing your data, you need to decide which columns you want to sort. This will depend on the specific information you are working with and how you want to organize it.
To select the columns you want to alphabetize, simply click on the first cell of the first column you want to sort, hold down the shift key, and click on the last cell of the last column you want to sort. This will highlight all the cells in the selected columns.
Sorting Your Data: Using the Alphabetize Function in Google Sheets
| Sorting Your Data: Using the Alphabetize Function in Google Sheets | |
|---|---|
| Functionality | The Alphabetize function in Google Sheets allows you to sort your data in alphabetical order based on a selected column. |
| Benefits | Sorting your data alphabetically can help you quickly find and analyze information, especially when dealing with large datasets. |
| Steps to Use | 1. Select the column you want to sort 2. Click on the “Data” tab 3. Click on “Sort sheet A-Z” or “Sort sheet Z-A” depending on your preference 4. Choose whether or not to include the header row in the sort 5. Click “Sort” |
| Considerations | When sorting your data, be sure to double-check that all of your information is accurate and in the correct order before making any important decisions based on the sorted data. |
Once you have selected your data, it’s time to alphabetize it. Google Sheets makes this process easy with its built-in alphabetize function.
To access the alphabetize function, go to the “Data” menu at the top of the page and select “Sort range” from the drop-down menu. A dialog box will appear, allowing you to customize how your data will be sorted.
In the dialog box, make sure that the “Data has header row” option is checked if you have headers in your spreadsheet. Then, select the column or columns you want to sort by from the “Sort by” drop-down menu. Finally, choose whether you want to sort in ascending or descending order.
Once you have made your selections, click on the “Sort” button. Google Sheets will then alphabetize your selected data based on your chosen criteria.
Customizing Your Sort: Choosing Ascending or Descending Order
When alphabetizing data, you have the option to choose between ascending or descending order. Understanding these two options can help you customize your sort to better suit your needs.
Ascending order means that your data will be sorted from A to Z or from smallest to largest, depending on the type of data you are working with. This is the default option in Google Sheets and is often used when organizing names or other text-based information.
Descending order, on the other hand, means that your data will be sorted from Z to A or from largest to smallest. This can be useful when working with numerical data or when you want to see the highest values first.
To select your preferred order, simply choose either “A-Z” or “Z-A” from the “Order” drop-down menu in the sort dialog box.
Sorting Multiple Columns: Alphabetizing Data Across Multiple Columns
In some cases, you may want to alphabetize data across multiple columns. This can be done easily in Google Sheets by selecting the appropriate columns and applying the alphabetize function.
To alphabetize data across multiple columns, start by identifying the columns you want to sort. Then, highlight all the cells in those columns by clicking on the first cell of the first column, holding down the shift key, and clicking on the last cell of the last column.
Once you have selected your data, follow the same steps as before to access the alphabetize function. Choose the column or columns you want to sort by and select your preferred order. Google Sheets will then alphabetize your selected data across multiple columns.
Using Filters: Narrowing Down Your Data Before Alphabetizing
Sometimes, you may have a large dataset and only want to alphabetize a specific subset of that data. In these cases, using filters can be a helpful way to narrow down your data before alphabetizing it.
To access the filter function in Google Sheets, go to the “Data” menu at the top of the page and select “Create a filter” from the drop-down menu. This will add filter arrows to each of your column headers.
To apply filters to your data, click on the filter arrow in the column you want to filter by and select the criteria you want to use. For example, if you only want to alphabetize names that start with the letter “A,” you can select “Text contains” from the filter options and enter “A” in the text box.
Once you have applied your filters, only the data that meets your criteria will be displayed. You can then proceed to alphabetize this filtered data using the steps outlined earlier.
Removing Duplicates: Streamlining Your Alphabetized Data
When alphabetizing data, it’s important to ensure that you don’t have any duplicate entries. Duplicate data can lead to confusion and inaccuracies in your analysis.
To identify duplicate data in Google Sheets, you can use the built-in conditional formatting feature. Simply select the range of cells you want to check for duplicates, go to the “Format” menu at the top of the page, and select “Conditional formatting” from the drop-down menu. In the conditional formatting dialog box, choose “Custom formula is” from the drop-down menu and enter the formula “=countif(A:A,A1)>1” (replace “A:A” with the range of cells you want to check).
Once you have applied the conditional formatting, any duplicate entries will be highlighted in your spreadsheet. You can then remove these duplicates by selecting the range of cells you want to remove duplicates from, going to the “Data” menu, and selecting “Remove duplicates” from the drop-down menu. A dialog box will appear, allowing you to choose which columns to check for duplicates. Once you have made your selections, click on the “Remove duplicates” button.
After removing duplicates, you can proceed to alphabetize your remaining data using the steps outlined earlier.
Saving Your Alphabetized Data: Exporting and Sharing Your Document
Once you have alphabetized your data in Google Sheets, it’s important to save your document to ensure that your changes are preserved. To save your document, simply click on the “File” menu at the top of the page and select “Save” or “Save as” from the drop-down menu. If you have already saved your document before, clicking on “Save” will save your changes automatically.
In addition to saving your document, you may also want to export it in a different format or share it with others. To export your document, go to the “File” menu and select “Download” from the drop-down menu. You can then choose the format you want to export your document to, such as Excel or PDF.
To share your document with others, click on the “Share” button in the top-right corner of the page. This will open a dialog box where you can enter the email addresses of the people you want to share your document with. You can also choose whether they can view, comment on, or edit your document.
Tips and Tricks: Maximizing Efficiency and Accuracy in Alphabetizing Data
While alphabetizing data in Google Sheets is a straightforward process, there are some tips and tricks that can help you maximize efficiency and accuracy.
One tip is to use keyboard shortcuts for alphabetizing data. For example, you can press Ctrl + Shift + R to access the alphabetize function quickly. You can also use Ctrl + A to select all the cells in your spreadsheet, Ctrl + C to copy your selected data, and Ctrl + V to paste it into a new location.
Another tip is to use formulas to alphabetize data. For example, you can use the SORT function in Google Sheets to alphabetize data dynamically. Simply enter “=SORT(A1:A10)” in a cell, replacing “A1:A10” with the range of cells you want to sort. The SORT function will automatically alphabetize your data whenever it changes.
Finally, it’s important to avoid common mistakes when alphabetizing data. One common mistake is forgetting to select all the cells in your selected columns before applying the alphabetize function. Another mistake is not checking for duplicate entries before alphabetizing your data, which can lead to inaccurate results.
By following these tips and tricks, you can ensure that your data is organized accurately and efficiently in Google Sheets. Whether you are working with a small dataset or a large database, alphabetizing your data can make it easier to find and analyze specific information, leading to more efficient decision-making.
If you’re looking to organize your data in Google Sheets, you might find this article on how to alphabetize in Google Sheets helpful. It provides step-by-step instructions on how to sort your data alphabetically, making it easier to find and analyze information. Check it out here.
FAQs
What is Google Sheets?
Google Sheets is a web-based spreadsheet program developed by Google. It allows users to create and edit spreadsheets online while collaborating with others in real-time.
What is alphabetizing in Google Sheets?
Alphabetizing in Google Sheets is the process of arranging data in alphabetical order based on a specific column or range of cells.
How do I alphabetize in Google Sheets?
To alphabetize in Google Sheets, select the column or range of cells you want to sort, click on the “Data” tab, and then click on “Sort sheet A-Z” or “Sort sheet Z-A” depending on whether you want to sort in ascending or descending order.
Can I alphabetize multiple columns in Google Sheets?
Yes, you can alphabetize multiple columns in Google Sheets by selecting the columns you want to sort and then clicking on the “Data” tab and selecting “Sort range.” From there, you can choose which column to sort by and in what order.
What happens to the rest of my data when I alphabetize in Google Sheets?
When you alphabetize in Google Sheets, only the selected column or range of cells will be sorted. The rest of your data will remain in the same order.
Can I undo an alphabetizing in Google Sheets?
Yes, you can undo an alphabetizing in Google Sheets by clicking on the “Edit” tab and selecting “Undo” or by using the keyboard shortcut “Ctrl + Z” (Windows) or “Cmd + Z” (Mac).