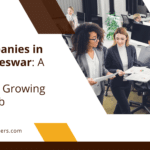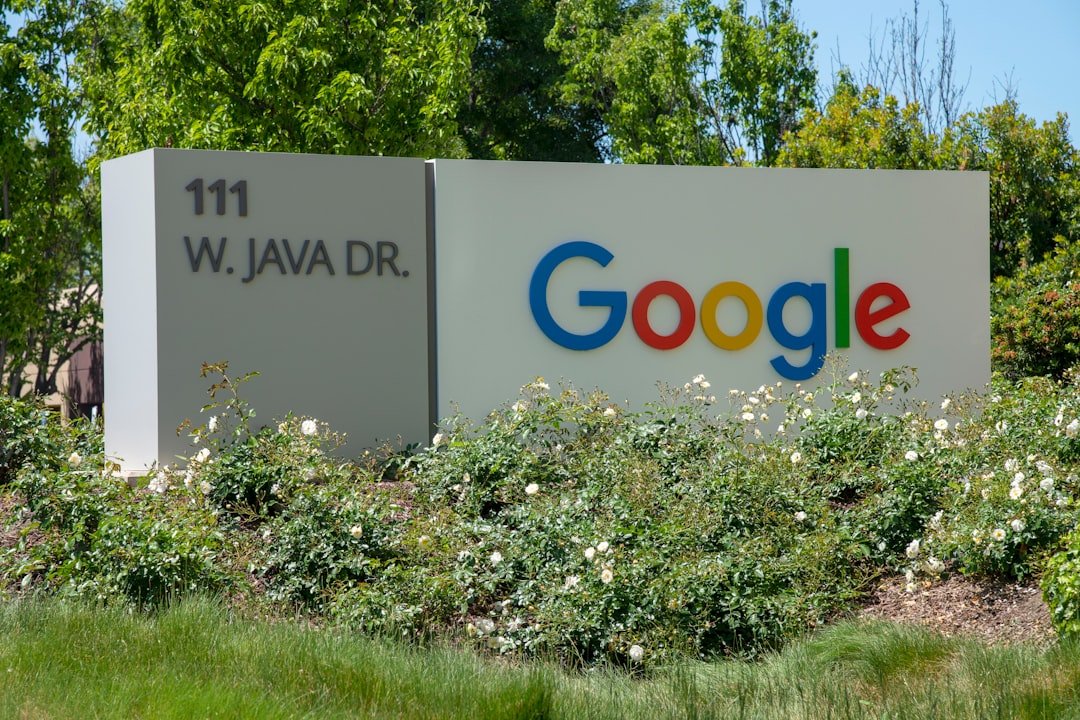
|
Getting your Trinity Audio player ready... |
Google Meet is a video conferencing platform developed by Google. It allows users to host and join virtual meetings, making it a popular choice for remote work, online education, and personal use. With its user-friendly interface and robust features, Google Meet has become an essential tool for communication and collaboration.
Some of the key features of Google Meet include screen sharing, chat messaging, and the ability to record meetings. Recording a Google Meet can be incredibly useful for future reference, as it allows participants to review important discussions, presentations, or training sessions. In this article, we will explore the benefits of recording a Google Meet and provide step-by-step guides on how to record meetings on both desktop and mobile devices.
Key Takeaways
- Google Meet is a video conferencing tool that allows users to connect remotely.
- Recording a Google Meet can be useful for reviewing important information or sharing with those who couldn’t attend.
- Before recording, make sure to inform all participants and check your settings to ensure audio and video quality.
- To record on desktop, use the built-in recording feature or a third-party tool. On mobile, use the Google Meet app.
- Tips for recording include using a stable internet connection and minimizing background noise. Editing and sharing options are available after recording.
Why Record a Google Meet?
Recording a Google Meet can be beneficial for several reasons. Firstly, it allows participants to have a record of the meeting for future reference. This is particularly useful for important discussions or presentations where detailed information is shared. By recording the meeting, participants can go back and review any missed details or clarify any points of confusion.
Secondly, recording a Google Meet can be helpful for training purposes. If you are conducting a training session or workshop, recording the meeting allows participants to revisit the material at their own pace. This can be especially valuable for complex topics or when participants need time to absorb and understand the information.
Lastly, recording a Google Meet can serve as a form of documentation. If there are any decisions made or agreements reached during the meeting, having a recorded copy can help ensure that everyone is on the same page and can serve as evidence if needed in the future.
Preparing to Record a Google Meet
Before you start recording a Google Meet, it’s important to check your system requirements and ensure that you have the necessary permissions enabled.
Firstly, make sure that your computer or mobile device meets the minimum system requirements for recording. This includes having a stable internet connection, sufficient storage space, and a compatible operating system.
Next, check if the recording feature is enabled for your Google Meet account. Depending on your organization’s settings, the recording feature may need to be enabled by an administrator. If you do not see the recording option in your Google Meet interface, reach out to your IT department or administrator for assistance.
Recording a Google Meet on Desktop
| Metrics | Description |
|---|---|
| Recording duration | The length of time the Google Meet was recorded for. |
| File size | The size of the recorded Google Meet file in megabytes (MB). |
| Video quality | The resolution and clarity of the recorded Google Meet video. |
| Audio quality | The clarity and volume of the recorded Google Meet audio. |
| Recording format | The file format of the recorded Google Meet, such as MP4 or AVI. |
| Recording location | The folder or directory where the recorded Google Meet is saved. |
Recording a Google Meet on a desktop computer is a straightforward process. Here is a step-by-step guide on how to record a Google Meet on desktop:
- Start by joining or hosting a Google Meet session.
- Once you are in the meeting, look for the “More options” button (represented by three vertical dots) in the bottom right corner of the screen.
- Click on the “More options” button and select the “Record meeting” option from the dropdown menu.
- A pop-up window will appear, asking you to confirm if you want to start recording. Click on the “Start recording” button to begin recording the meeting.
- The recording will start, and a red dot will appear in the top left corner of the screen to indicate that the meeting is being recorded.
- To stop recording, click on the “More options” button again and select the “Stop recording” option from the dropdown menu.
- Once you stop recording, Google Meet will process the recording and make it available for download.
During the recording process, you have several options available to customize your recording experience. For example, you can choose to record with or without captions, include or exclude participants’ video feeds, and select different layouts for how participants’ video feeds are displayed.
Recording a Google Meet on Mobile
Recording a Google Meet on a mobile device is also a simple process. Here is a step-by-step guide on how to record a Google Meet on mobile:
- Open the Google Meet app on your mobile device and join or host a meeting.
- Once you are in the meeting, tap on the three horizontal dots in the bottom right corner of the screen to access the menu.
- From the menu, select the “Record meeting” option.
- A pop-up window will appear, asking you to confirm if you want to start recording. Tap on the “Start recording” button to begin recording the meeting.
- The recording will start, and a red dot will appear in the top right corner of the screen to indicate that the meeting is being recorded.
- To stop recording, tap on the three horizontal dots again and select the “Stop recording” option.
- Once you stop recording, Google Meet will process the recording and make it available for download.
Similar to the desktop version, you have options to customize your recording settings on mobile as well. You can choose to record with or without captions, include or exclude participants’ video feeds, and select different layouts for how participants’ video feeds are displayed.
Tips for Recording a Google Meet
While recording a Google Meet is relatively straightforward, there are some best practices and common mistakes to keep in mind. Here are some tips for recording a Google Meet:
- Inform participants: Before you start recording a Google Meet, it’s important to inform all participants that the meeting will be recorded. This ensures that everyone is aware and gives them an opportunity to raise any concerns or objections.
- Test audio and video settings: Before you start recording, make sure that your audio and video settings are working properly. Test your microphone and camera to ensure that participants can hear and see you clearly.
- Minimize distractions: Try to minimize any potential distractions during the meeting. Close unnecessary applications or browser tabs, silence your phone, and find a quiet location where you won’t be interrupted.
- Use a stable internet connection: A stable internet connection is crucial for a smooth recording experience. If possible, connect to a wired network or ensure that you have a strong Wi-Fi signal.
- Follow meeting etiquette: Even though the meeting is being recorded, it’s important to follow meeting etiquette and be respectful of other participants. Avoid talking over others, mute your microphone when not speaking, and stay engaged in the discussion.
- Review the recording: After the meeting, take the time to review the recording and ensure that everything was captured correctly. Check for any technical issues or audio/video glitches that may have occurred during the recording.
Editing a Recorded Google Meet
Once you have recorded a Google Meet, you may want to edit the recording to remove any unnecessary parts or enhance the overall quality. There are several editing tools available that can help you achieve this.
One popular editing tool is Adobe Premiere Pro, which offers a wide range of features for editing video recordings. With Premiere Pro, you can trim and cut sections of the recording, adjust audio levels, add transitions and effects, and export the final edited video in various formats.
Another option is iMovie, which is a free video editing software available for Mac users. iMovie allows you to easily import your recorded Google Meet, trim and rearrange clips, add titles and transitions, and export the final edited video in different resolutions.
If you prefer a more basic editing tool, Windows Movie Maker is a good option for Windows users. It offers simple editing features such as trimming clips, adding text overlays, and applying basic transitions.
Sharing a Recorded Google Meet
Once you have recorded and edited your Google Meet, you may want to share it with others. There are several options available for sharing your recorded meeting.
One option is to upload the recorded video to a cloud storage service such as Google Drive or Dropbox. This allows you to share a link to the video with others, who can then view or download it as needed. Make sure to set the appropriate sharing permissions to ensure that only authorized individuals can access the video.
Another option is to upload the recorded video to a video hosting platform such as YouTube or Vimeo. This allows you to share the video publicly or privately, depending on your preferences. You can also embed the video on a website or share it on social media platforms.
If you prefer to share the recorded video directly with specific individuals, you can use file transfer services such as WeTransfer or Send Anywhere. These services allow you to send large files securely and provide a download link to the recipients.
Best Practices for Recording Google Meets
To ensure a successful recording experience, it’s important to follow best practices when recording Google Meets. Here is a recap of some key best practices:
- Inform participants: Always inform participants that the meeting will be recorded and obtain their consent if necessary.
Test audio and video settings: Before recording, test your audio and video settings to ensure clear and high-quality recordings.
Minimize distractions: Find a quiet location and minimize any potential distractions during the meeting.
Use a stable internet connection: Connect to a stable internet connection to avoid any interruptions or glitches during the recording.
Follow meeting etiquette: Be respectful of other participants and follow meeting etiquette, even though the meeting is being recorded.
Review the recording: Take the time to review the recording after the meeting to ensure that everything was captured correctly.
Conclusion and Final Thoughts
Recording a Google Meet can be incredibly useful for future reference, training purposes, and documentation. By following the step-by-step guides provided in this article, you can easily record meetings on both desktop and mobile devices.
Remember to inform participants that the meeting will be recorded and follow best practices for a successful recording experience. Once you have recorded and edited your Google Meet, you can share it with others using various options such as cloud storage services, video hosting platforms, or file transfer services.
Recording Google Meets can enhance collaboration and communication, allowing participants to revisit important discussions and training sessions. By utilizing the recording feature in Google Meet, you can make the most out of your virtual meetings and ensure that valuable information is not lost or forgotten.
If you’re looking to learn how to record Google Meet sessions, you might also be interested in this informative article on SEO optimization. Discover how an SEO optimization company in India can help maximize your online presence and improve your website’s visibility. Check out the article here to gain valuable insights and tips on enhancing your website’s performance.
FAQs
What is Google Meet?
Google Meet is a video conferencing tool developed by Google that allows users to host and join virtual meetings with up to 250 participants.
How can I record a Google Meet session?
To record a Google Meet session, you can use the built-in recording feature in Google Meet or use a third-party screen recording tool.
How do I enable recording in Google Meet?
To enable recording in Google Meet, you need to have a G Suite account and be the meeting organizer. During the meeting, click on the three-dot menu and select “Record Meeting” to start recording.
Can I record a Google Meet session without the organizer’s permission?
No, you cannot record a Google Meet session without the organizer’s permission. Only the meeting organizer can enable recording in Google Meet.
Where are the recorded Google Meet sessions saved?
The recorded Google Meet sessions are saved in the organizer’s Google Drive in a folder named “Meet Recordings.”
How long can I record a Google Meet session?
You can record a Google Meet session for up to 4 hours.
Can I edit the recorded Google Meet session?
Yes, you can edit the recorded Google Meet session using video editing software such as Adobe Premiere Pro or iMovie.
Can I share the recorded Google Meet session with others?
Yes, you can share the recorded Google Meet session with others by giving them access to the recording in your Google Drive or by sharing the video file directly.