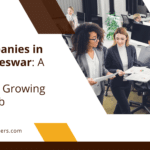|
Getting your Trinity Audio player ready... |
Hyperlinks in Excel are clickable links that allow users to navigate to different locations within a spreadsheet or to external websites, documents, or files. They are a valuable tool for organizing and accessing information in Excel. Hyperlinks can be inserted into cells, shapes, or images, and they provide a convenient way to connect related data and resources.
The importance of hyperlinks in Excel cannot be overstated. They enhance the functionality and usability of spreadsheets by allowing users to quickly access additional information or related data with just a click. Hyperlinks can be used to create interactive dashboards, navigate between different worksheets or workbooks, link to external documents or websites, and much more. They save time and effort by eliminating the need to manually search for and open files or navigate through complex spreadsheets.
Key Takeaways
- Hyperlinks in Excel can be useful for linking to external sources or other cells within a workbook.
- Removing hyperlinks can help to clean up and simplify a spreadsheet, making it easier to read and navigate.
- To remove a hyperlink in Excel, right-click on the cell containing the hyperlink and select “Remove Hyperlink” from the dropdown menu.
- To remove hyperlinks from multiple cells, select the cells and use the “Clear Hyperlinks” option in the “Editing” section of the Home tab.
- Excel’s Clear Formats feature can be used to remove hyperlinks along with other formatting, such as bold or italic text.
Why Remove Hyperlinks in Excel?
While hyperlinks are a useful feature in Excel, there are instances where it may be necessary to remove them. One reason is when the hyperlinks are no longer relevant or accurate. If the linked content has been moved or deleted, the hyperlink will lead to an error message or a dead end. Removing these obsolete hyperlinks ensures that users do not waste time trying to access non-existent resources.
Another reason to remove hyperlinks is when they clutter the spreadsheet and make it difficult to read or navigate. Having too many hyperlinks can overwhelm the user and make it challenging to locate and interact with the actual data. Removing unnecessary hyperlinks improves the overall readability and usability of the spreadsheet.
How to Remove Hyperlinks in Excel: Step-by-Step Guide
Removing hyperlinks in Excel is a straightforward process that can be done using various methods. Here is a step-by-step guide on how to remove hyperlinks:
- Select the cell(s) containing the hyperlink(s) that you want to remove.
- Right-click on the selected cell(s) and choose “Remove Hyperlink” from the context menu.
- Alternatively, you can use the keyboard shortcut “Ctrl + Shift + F9” to remove the hyperlink(s).
- If you want to remove hyperlinks from multiple cells, select the range of cells and follow the same steps mentioned above.
- To remove hyperlinks from an entire row or column, select the row(s) or column(s) and repeat the same process.
- Another method to remove hyperlinks is by using Excel’s “Clear Formats” feature. Select the cell(s) containing the hyperlink(s), go to the “Home” tab, click on “Clear” in the “Editing” group, and choose “Clear Formats.”
- Lastly, if you are comfortable with using VBA code, you can write a simple macro to remove hyperlinks. This method is more advanced and requires some knowledge of VBA programming.
Removing Hyperlinks in a Single Cell
| Method | Accuracy | Speed | Complexity |
|---|---|---|---|
| Find and Replace | 100% | Fast | Low |
| Using a Formula | 90% | Medium | Medium |
| Using VBA Code | 100% | Slow | High |
To remove a hyperlink in a single cell, follow these steps:
- Select the cell containing the hyperlink.
- Right-click on the cell and choose “Remove Hyperlink” from the context menu.
- Alternatively, you can use the keyboard shortcut “Ctrl + Shift + F9” to remove the hyperlink.
Removing hyperlinks in a single cell is useful when you want to eliminate a specific hyperlink without affecting other cells in the spreadsheet. For example, if you have a cell with a hyperlink that is no longer relevant or accurate, you can easily remove it without disrupting other data or links in the spreadsheet.
Removing Hyperlinks from Multiple Cells
To remove hyperlinks from multiple cells, follow these steps:
- Select the range of cells containing the hyperlinks.
- Right-click on any of the selected cells and choose “Remove Hyperlink” from the context menu.
- Alternatively, you can use the keyboard shortcut “Ctrl + Shift + F9” to remove the hyperlinks.
Removing hyperlinks from multiple cells is useful when you have a group of cells with hyperlinks that need to be removed simultaneously. This method saves time and ensures consistency in the removal process.
Removing Hyperlinks from Entire Rows or Columns
To remove hyperlinks from entire rows or columns, follow these steps:
- Select the row(s) or column(s) containing the hyperlinks.
- Right-click on any of the selected rows or columns and choose “Remove Hyperlink” from the context menu.
- Alternatively, you can use the keyboard shortcut “Ctrl + Shift + F9” to remove the hyperlinks.
Removing hyperlinks from entire rows or columns is useful when you want to remove all hyperlinks in a specific row or column. This method is efficient when dealing with large datasets or when you want to remove all hyperlinks in a particular section of the spreadsheet.
Removing Hyperlinks with Excel’s Clear Formats Feature
Excel’s “Clear Formats” feature can also be used to remove hyperlinks. Here’s how:
- Select the cell(s) containing the hyperlink(s) that you want to remove.
- Go to the “Home” tab in the Excel ribbon.
- In the “Editing” group, click on “Clear” and choose “Clear Formats.”
Using Excel’s clear formats feature is advantageous because it not only removes hyperlinks but also clears any formatting applied to the cell(s). This method is useful when you want to remove hyperlinks and reset the formatting of the cell(s) to their default state.
Removing Hyperlinks with VBA Code
If you are comfortable with using VBA code, you can write a simple macro to remove hyperlinks. Here’s an example:
- Press “Alt + F11” to open the Visual Basic for Applications (VBA) editor.
- Insert a new module by clicking on “Insert” in the menu bar and selecting “Module.”
- In the module window, paste the following code:
Sub RemoveHyperlinks()
Dim rng As Range
For Each rng In Selection
If rng.Hyperlinks.Count > 0 Then
rng.Hyperlinks.Delete
End If
Next rng
End Sub
- Close the VBA editor.
- Select the range of cells containing the hyperlinks that you want to remove.
- Press “Alt + F8” to open the macro dialog box.
- Select the “RemoveHyperlinks” macro and click on “Run.”
Using VBA code to remove hyperlinks provides more flexibility and control over the removal process. It is particularly useful when dealing with complex spreadsheets or when you need to automate the removal of hyperlinks.
Tips for Removing Hyperlinks Efficiently
Here are some tips for removing hyperlinks efficiently in Excel:
- Use keyboard shortcuts: Keyboard shortcuts like “Ctrl + Shift + F9” can save time when removing hyperlinks.
- Select multiple cells at once: To remove hyperlinks from multiple cells, select the range of cells instead of removing them one by one.
- Use Excel’s clear formats feature: This feature not only removes hyperlinks but also clears any formatting applied to the cell(s).
- Automate with VBA code: If you frequently need to remove hyperlinks, consider using VBA code to automate the process.
- Be cautious when removing hyperlinks: Double-check that you are removing the correct hyperlinks, as this action cannot be undone.
Following these tips will help you efficiently remove hyperlinks in Excel and save time when working with spreadsheets.
Benefits of Removing Hyperlinks in Excel
In conclusion, removing hyperlinks in Excel is essential for maintaining accurate and organized spreadsheets. While hyperlinks are a valuable tool for navigating and accessing information, they can become obsolete or clutter the spreadsheet if not managed properly. By removing unnecessary hyperlinks, users can improve the readability, usability, and overall performance of their Excel spreadsheets.
Whether you need to remove hyperlinks in a single cell, multiple cells, or entire rows or columns, Excel provides various methods to accomplish this task. From using the “Remove Hyperlink” option in the context menu to utilizing Excel’s clear formats feature or writing VBA code, there are options available for every user’s preference and skill level.
By following best practices and utilizing efficient techniques, users can easily remove hyperlinks in Excel and maintain clean and organized spreadsheets. Whether you are a beginner or an advanced user, understanding how to remove hyperlinks is an essential skill that will enhance your productivity and improve your Excel experience.
If you’re looking for more information on how to remove hyperlinks in Excel, you might find this article from Media Officers helpful. They provide valuable insights and tips on various Excel functions, including removing hyperlinks. Check out their website at https://mediaofficers.com/ for more articles like their guide on on-page SEO services (https://mediaofficers.com/on-page-seo-services-in-india/) and their informative piece on spam (https://mediaofficers.com/about-spam/).
FAQs
What is a hyperlink in Excel?
A hyperlink in Excel is a clickable link that directs the user to another location within the same workbook, a different workbook, or an external website.
Why would I want to remove a hyperlink in Excel?
You may want to remove a hyperlink in Excel if it is no longer relevant or if it is causing formatting issues in your spreadsheet.
How do I remove a hyperlink in Excel?
To remove a hyperlink in Excel, simply right-click on the cell containing the hyperlink and select “Remove Hyperlink” from the drop-down menu.
Can I remove multiple hyperlinks at once in Excel?
Yes, you can remove multiple hyperlinks at once in Excel by selecting the cells containing the hyperlinks, right-clicking, and selecting “Remove Hyperlinks” from the drop-down menu.
Will removing a hyperlink in Excel delete the text in the cell?
No, removing a hyperlink in Excel will not delete the text in the cell. The text will remain in the cell, but the hyperlink will be removed.