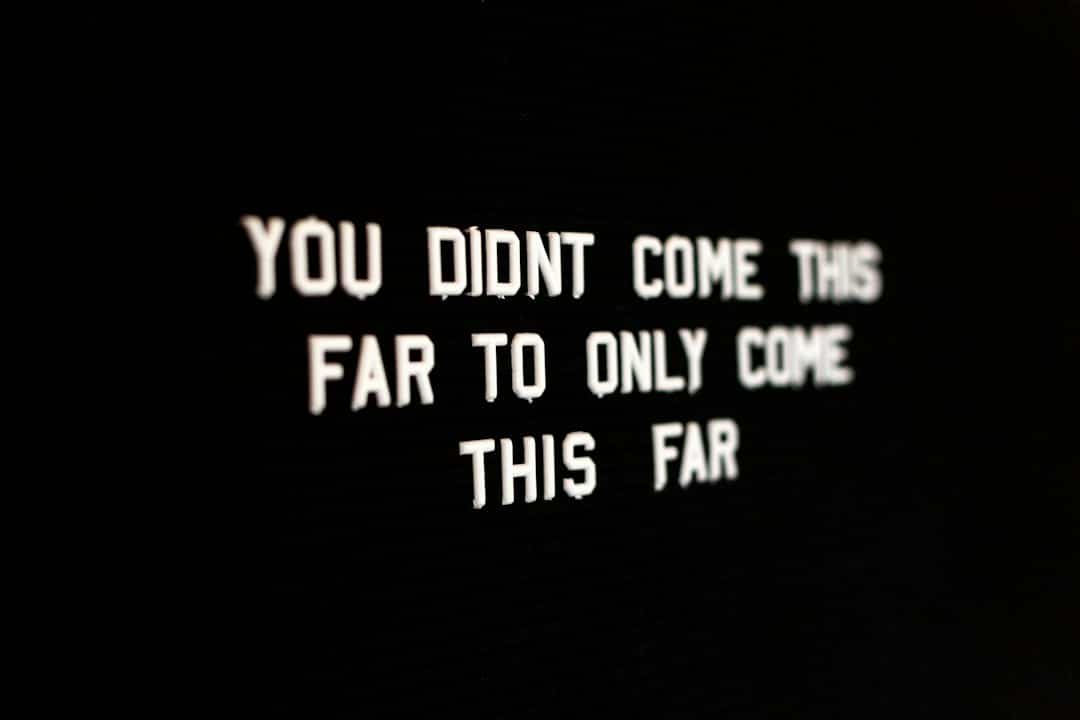
|
Getting your Trinity Audio player ready... |
Google Docs is a powerful tool that allows users to create and edit documents online. One of the features that sets Google Docs apart from other word processing programs is the ability to insert text boxes. A text box is a separate container within a document that can be used to add additional information, emphasize important points, or create visual appeal. This article will explore the benefits of using text boxes in Google Docs, how to access and customize them, and provide tips for collaborating with others using this feature.
Key Takeaways
- Insert Text Box in Google Docs allows for easy organization and customization of text and images.
- Benefits of using Insert Text Box include improved visual appeal, streamlined collaboration, and increased efficiency.
- Access Insert Text Box by selecting “Insert” from the top menu and then choosing “Drawing” and “New”.
- Customize Insert Text Box by adjusting size, color, and font, and by adding images and links.
- Collaborate with others using Insert Text Box by sharing the document and allowing for real-time editing.
- Streamline your writing process with Insert Text Box by using it for outlining, brainstorming, and note-taking.
- Effective use of Insert Text Box includes creating infographics, timelines, and visual aids.
- Troubleshoot common issues with Insert Text Box by checking for compatibility issues and ensuring proper formatting.
- In conclusion, Insert Text Box is a valuable tool for enhancing the visual appeal and organization of your Google Docs, and can be customized and utilized in a variety of ways. Next steps include experimenting with different features and incorporating it into your writing process.
Benefits of Using Insert Text Box in Google Docs
Using text boxes in Google Docs can greatly improve the organization and visual appeal of your documents. By adding text boxes, you can separate different sections of your document, making it easier for readers to navigate and understand the content. Text boxes can also be used to highlight important information or key points, drawing the reader’s attention and making the document more engaging.
In addition to improving organization and visual appeal, text boxes in Google Docs also allow for increased collaboration and communication with team members. When working on a document with others, you can use text boxes to leave comments or suggestions directly within the document. This eliminates the need for separate communication channels and ensures that all feedback is easily accessible and visible to everyone involved.
How to Access Insert Text Box in Google Docs
Accessing the Insert Text Box feature in Google Docs is simple and straightforward. To begin, open your document in Google Docs and navigate to the location where you want to insert a text box. Once you are in the desired location, click on the “Insert” tab at the top of the page. From the drop-down menu, select “Drawing” and then choose “New” from the sub-menu.
This will open a new window where you can create your text box. To insert a text box, click on the “Text box” icon in the toolbar. This will create a blank text box that you can customize and add your desired text to. You can resize and reposition the text box by clicking and dragging the edges or corners. To edit the text within the box, simply click inside the box and start typing.
Customizing Insert Text Box in Google Docs
| Metrics | Description |
|---|---|
| Insert Text Box | A feature in Google Docs that allows users to add a text box to their document. |
| Customization Options | Users can customize the text box by changing its size, color, border, and opacity. |
| Alignment | Users can align the text box to the left, center, or right of the document. |
| Text Formatting | Users can format the text inside the text box by changing its font, size, color, and style. |
| Accessibility | The text box feature is accessible to users with disabilities and can be used with screen readers. |
Once you have inserted a text box in Google Docs, you have a variety of customization options available to you. You can change the font, color, and size of the text within the box to match your document’s style or to create visual contrast. To customize the font, click on the text box to select it, then click on the “Font” drop-down menu in the toolbar. From here, you can choose from a wide range of fonts to find the one that best suits your needs.
To change the color of the text within the box, click on the “Text color” icon in the toolbar. This will open a color palette where you can select your desired color. You can also adjust the size of the text by clicking on the “Font size” drop-down menu and choosing a size from the options provided.
In addition to customizing the text within the box, you can also customize the appearance of the box itself. To change the color or border style of the box, click on the “Line color” or “Line weight” icons in the toolbar. This will allow you to choose a color and thickness for the border of the text box.
Adding Images and Links to Insert Text Box in Google Docs
In addition to adding text, you can also insert images and links into your text boxes in Google Docs. This can be useful when you want to provide additional visual information or direct readers to external resources.
To add an image to a text box, first click on the “Insert image” icon in the toolbar. This will open a window where you can choose to upload an image from your computer, select an image from your Google Drive, or search the web for an image. Once you have selected your image, it will be inserted into the text box and you can resize and reposition it as needed.
To add a link to a text box, first select the text that you want to turn into a link. Then, click on the “Insert link” icon in the toolbar. This will open a window where you can enter the URL of the website or document you want to link to. Once you have entered the URL, click “Apply” to create the link.
Collaborating with Others Using Insert Text Box in Google Docs

One of the key benefits of using text boxes in Google Docs is the ability to collaborate with others. When working on a document with team members, you can use text boxes to leave comments or suggestions directly within the document.
To collaborate using text boxes, simply insert a text box at the location where you want to leave a comment or suggestion. Type your comment or suggestion into the text box and then position it near the relevant section of the document. Your team members can then read and respond to your comments directly within the document, eliminating the need for separate communication channels.
To further enhance collaboration, you can also use text boxes to create visual cues or reminders for your team members. For example, you could use a text box to highlight a specific section that needs attention or to remind team members of upcoming deadlines. By using text boxes in this way, you can ensure that everyone is on the same page and working towards a common goal.
Tips for Streamlining Your Writing Process with Insert Text Box
In addition to improving collaboration, text boxes in Google Docs can also be used to streamline your writing process and improve efficiency. Here are some tips for using text boxes effectively:
1. Use text boxes to outline your document: Before you start writing, create a text box at the beginning of your document and use it to outline the main points or sections. This will help you stay organized and focused as you write.
2. Use text boxes to store research or reference material: If you are working on a research paper or a document that requires external sources, use text boxes to store links or quotes that you want to include. This will make it easy to access and reference the information as you write.
3. Use text boxes to brainstorm ideas: When you are brainstorming ideas for your document, create a text box and use it to jot down any thoughts or ideas that come to mind. This will help you capture and organize your ideas before you start writing.
4. Use text boxes to track changes or revisions: If you are working on a document that requires multiple revisions, use text boxes to track the changes or revisions that you make. This will make it easy to see how the document has evolved over time.
Examples of Effective Use of Insert Text Box in Google Docs
To illustrate the effective use of text boxes in Google Docs, here are some real-world examples:
1. Business proposal: In a business proposal, text boxes can be used to highlight key points or statistics that support your argument. You can also use text boxes to provide additional information or context for certain sections of the proposal.
2. Educational materials: In educational materials, text boxes can be used to provide definitions or explanations for complex concepts. You can also use text boxes to include images or diagrams that help illustrate the material.
3. Project management: In project management documents, text boxes can be used to leave comments or suggestions for team members. You can also use text boxes to track the progress of different tasks or milestones.
In each of these examples, the use of text boxes enhances the organization and visual appeal of the document, while also improving communication and collaboration with others.
Troubleshooting Common Issues with Insert Text Box in Google Docs
While using text boxes in Google Docs is generally straightforward, there are a few common issues that users may encounter. Here are some troubleshooting tips for resolving these issues:
1. Text box not appearing: If you have inserted a text box but it is not appearing in your document, check to make sure that it is not hidden behind other elements or outside the visible area of the page. You can also try resizing or repositioning the text box to see if that resolves the issue.
2. Text box formatting issues: If you are experiencing formatting issues with your text box, such as the font or color not displaying correctly, try refreshing the page or closing and reopening the document. This can sometimes resolve formatting issues.
3. Difficulty collaborating with others: If you are having difficulty collaborating with others using text boxes, make sure that you have shared the document with the appropriate team members and that they have permission to edit or comment on the document. You can also try using the “Suggesting” mode in Google Docs, which allows team members to make suggestions without directly editing the document.
Conclusion and Next Steps for Using Insert Text Box in Google Docs
In conclusion, using text boxes in Google Docs can greatly enhance the organization and visual appeal of your documents, while also improving collaboration and communication with team members. By following the steps outlined in this article, you can easily access and customize text boxes to suit your needs. Additionally, by experimenting with different ways to use text boxes, you can streamline your writing process and improve efficiency. So go ahead and start exploring the possibilities of using text boxes in Google Docs – you’ll be amazed at how much they can enhance your documents!
Looking to optimize your online presence? Media Officers offers a range of services to help you achieve just that. From SEO audit services in Chandigarh to boosting your online presence with the best search engine optimization company in India, Media Officers has got you covered. With their expertise and experience, they can help you improve your website’s visibility and drive more organic traffic. To learn more about their services, check out their website: https://mediaofficers.com/services/.
FAQs
What is a text box in Google Docs?
A text box in Google Docs is a rectangular shape that can be inserted into a document to contain text or images. It can be resized, moved, and formatted to fit the needs of the user.
How do I insert a text box in Google Docs?
To insert a text box in Google Docs, click on the “Insert” tab in the top menu bar, then select “Drawing” and “New.” From there, select the “Text Box” option and draw the shape of the text box on the canvas. Finally, add text or images to the text box and save it.
Can I customize the appearance of a text box in Google Docs?
Yes, you can customize the appearance of a text box in Google Docs by changing its color, border, and font style. You can also adjust the size and position of the text box to fit your needs.
Can I move a text box in Google Docs?
Yes, you can move a text box in Google Docs by clicking and dragging it to a new location on the canvas. You can also resize the text box by clicking and dragging its corners.
Can I delete a text box in Google Docs?
Yes, you can delete a text box in Google Docs by clicking on it and pressing the “Delete” key on your keyboard. You can also right-click on the text box and select “Delete” from the drop-down menu.























































