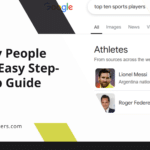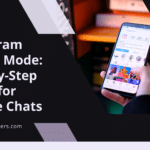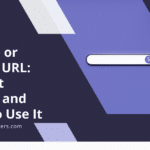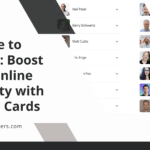|
Getting your Trinity Audio player ready... |
Google Tag Manager is a powerful tool that allows website owners to easily manage and deploy various tracking codes and scripts on their websites. It simplifies the process of implementing and managing tags, triggers, and variables, making it easier for marketers and website owners to track and analyze data.
Shopify, on the other hand, is a popular e-commerce platform that allows businesses to create and manage their online stores. It provides a user-friendly interface and a wide range of features to help businesses sell products online.
Tracking and analyzing data is crucial for e-commerce stores as it provides valuable insights into customer behavior, website performance, and marketing efforts. By understanding how customers interact with their website, store owners can make data-driven decisions to optimize their store, improve user experience, and increase conversions.
Key Takeaways
- Google Tag Manager is a tool that allows you to manage and track website tags without needing to modify code.
- Using Google Tag Manager for Shopify stores can help streamline the process of adding and managing tracking codes.
- Setting up Google Tag Manager for Shopify involves creating an account, container, and installing the container code on your website.
- Creating and managing tags in Google Tag Manager involves defining triggers and variables to determine when and where tags fire.
- Implementing tracking codes for Google Analytics and Facebook Pixel can be done easily through Google Tag Manager, and custom tracking can be set up for specific events and goals.
Benefits of using Google Tag Manager for Shopify stores
There are several benefits of using Google Tag Manager for Shopify stores:
1. Streamlined tracking process: Google Tag Manager simplifies the process of implementing tracking codes on your Shopify store. Instead of manually adding code snippets to each page, you can manage all your tags in one place and deploy them across your entire website with just a few clicks.
2. Flexibility and customization options: With Google Tag Manager, you have the flexibility to customize your tracking codes and scripts according to your specific needs. You can create custom tags, triggers, and variables to track specific events or goals on your website.
3. Improved website performance and user experience: By using Google Tag Manager, you can improve the performance of your Shopify store by reducing the number of scripts loaded on each page. This helps to minimize page load times and provide a better user experience for your customers.
4. Enhanced marketing and advertising efforts: Google Tag Manager allows you to easily integrate with various marketing and advertising platforms such as Google Analytics, Facebook Pixel, AdWords, and more. This enables you to track the effectiveness of your marketing campaigns, optimize your advertising efforts, and make data-driven decisions to improve your RO
Setting up Google Tag Manager for Shopify
| Metrics | Description |
|---|---|
| Pageviews | The total number of times a page has been viewed on your Shopify store. |
| Clicks | The total number of clicks on links or buttons on your Shopify store. |
| Conversion Rate | The percentage of visitors who completed a desired action on your Shopify store, such as making a purchase. |
| Revenue | The total amount of money generated from sales on your Shopify store. |
| Cart Abandonment Rate | The percentage of visitors who added items to their cart but did not complete the checkout process. |
| Product Views | The total number of times a product has been viewed on your Shopify store. |
| Product Clicks | The total number of clicks on product links or buttons on your Shopify store. |
| Product Additions to Cart | The total number of times a product has been added to a visitor’s cart on your Shopify store. |
Setting up Google Tag Manager for your Shopify store is a relatively simple process. Here are the steps to get started:
1. Creating a Google Tag Manager account: Go to the Google Tag Manager website and sign in with your Google account. If you don’t have a Google account, you will need to create one. Once you’re signed in, click on “Create Account” and follow the prompts to set up your account.
2. Installing the Google Tag Manager code on Shopify: After creating your Google Tag Manager account, you will be provided with a container code snippet. Copy this code snippet and go to your Shopify admin dashboard. Navigate to “Online Store” and then “Preferences.” Paste the container code snippet into the “Google Analytics” field and save your changes.
3. Verifying installation and testing: To verify that Google Tag Manager is installed correctly on your Shopify store, go back to your Google Tag Manager account and click on “Preview” mode. Open your Shopify store in a new tab and you should see a debug panel at the bottom of the page. This panel will show you which tags are firing on each page.
Creating and managing tags in Google Tag Manager
In Google Tag Manager, tags are used to collect data from your website and send it to various analytics platforms or other third-party tools. Triggers determine when and where these tags should fire, while variables allow you to customize the data being sent.
To create tags in Google Tag Manager for your Shopify store, follow these steps:
1. Understanding tags, triggers, and variables: Tags are snippets of code that collect data from your website. Triggers determine when and where these tags should fire, such as when a specific page is loaded or when a button is clicked. Variables allow you to customize the data being sent, such as capturing the value of a form field.
2. Creating tags for various tracking codes and scripts: In Google Tag Manager, you can create tags for various tracking codes and scripts, such as Google Analytics, Facebook Pixel, AdWords conversion tracking, and more. To create a tag, go to your Google Tag Manager account and click on “Tags.” Click on “New” and select the tag type you want to create. Follow the prompts to set up your tag.
3. Organizing and managing tags in Google Tag Manager: It’s important to keep your tags organized in Google Tag Manager to make it easier to manage and update them in the future. You can create folders to group related tags together, add descriptions to each tag to provide more context, and use naming conventions to make it easier to identify tags.
Implementing tracking codes for Google Analytics and Facebook Pixel

Google Analytics and Facebook Pixel are two popular analytics platforms that provide valuable insights into website traffic, user behavior, and advertising performance. Here’s how you can implement tracking codes for these platforms using Google Tag Manager:
1. Setting up Google Analytics and Facebook Pixel accounts: Before you can implement tracking codes for Google Analytics and Facebook Pixel, you will need to set up accounts for these platforms. Go to the Google Analytics website and sign in with your Google account. Follow the prompts to set up your account and obtain your tracking ID. Similarly, go to the Facebook Business Manager website and set up an account for your business. Create a new pixel and obtain your pixel ID.
2. Creating tags for tracking codes: In Google Tag Manager, go to your account and click on “Tags.” Click on “New” and select the tag type you want to create (Google Analytics or Facebook Pixel). Follow the prompts to set up your tag. For Google Analytics, you will need to enter your tracking ID. For Facebook Pixel, you will need to enter your pixel ID.
3. Testing and verifying tracking: After creating your tags, it’s important to test and verify that the tracking codes are working correctly. In Google Tag Manager, click on “Preview” mode and open your Shopify store in a new tab. Perform various actions on your website, such as navigating to different pages, adding items to the cart, and completing a purchase. In the debug panel at the bottom of the page, you should see the tags firing and sending data to Google Analytics or Facebook Pixel.
Customizing tracking for specific events and goals
In addition to tracking basic website interactions, such as page views and conversions, you can also customize tracking in Google Tag Manager to track specific events and goals on your Shopify store. Here’s how:
1. Defining specific events and goals for tracking: Before you can customize tracking in Google Tag Manager, you need to define the specific events and goals you want to track on your Shopify store. For example, you may want to track when a user adds an item to their cart, completes a purchase, or submits a contact form.
2. Creating custom tags and triggers: In Google Tag Manager, go to your account and click on “Tags.” Click on “New” and select the tag type you want to create. Follow the prompts to set up your tag. For custom events or goals, you will need to create custom triggers that determine when these tags should fire. For example, you can create a trigger that fires when a user clicks on a specific button or when a form is submitted.
3. Testing and verifying tracking for specific events and goals: After creating your custom tags and triggers, it’s important to test and verify that they are working correctly. In Google Tag Manager, click on “Preview” mode and open your Shopify store in a new tab. Perform the specific actions or events you want to track and check the debug panel at the bottom of the page to ensure that the custom tags are firing.
Debugging and troubleshooting common issues
While setting up and managing Google Tag Manager on Shopify, you may encounter common issues and errors. Here are some debugging and troubleshooting techniques to help you resolve these issues:
1. Common issues and errors in Google Tag Manager: Some common issues and errors in Google Tag Manager include tags not firing, incorrect data being sent, conflicts with other scripts or plugins, and incorrect implementation of tracking codes. These issues can occur due to various reasons, such as incorrect configuration, conflicting scripts, or browser caching.
2. Debugging and troubleshooting techniques: To debug and troubleshoot issues in Google Tag Manager, you can use the built-in debug panel in preview mode. This panel provides detailed information about which tags are firing, which triggers are being triggered, and any errors or warnings that occur. You can also use browser developer tools to inspect network requests and console logs for any errors or conflicts.
3. Resources for further assistance: If you’re unable to resolve an issue on your own, there are several resources available for further assistance. The Google Tag Manager Help Center provides detailed documentation and troubleshooting guides. You can also join online communities and forums to seek help from other users who may have encountered similar issues.
Integrating Google Tag Manager with other Shopify apps
Google Tag Manager can be integrated with various Shopify apps to enhance its functionality and provide additional features. Here’s an overview of popular Shopify apps that integrate with Google Tag Manager:
1. Enhanced Ecommerce for Google Analytics: This app allows you to track advanced e-commerce metrics in Google Analytics, such as product impressions, add to cart events, and purchase events. By integrating this app with Google Tag Manager, you can easily implement the necessary tracking codes and customize the data being sent.
2. Facebook Pixel by Pixel Union: This app allows you to integrate Facebook Pixel with your Shopify store. By integrating this app with Google Tag Manager, you can easily implement the necessary tracking codes and customize the data being sent to Facebook Pixel.
3. AdWords Conversion Tracking by AdNabu: This app allows you to track conversions from your Google AdWords campaigns. By integrating this app with Google Tag Manager, you can easily implement the necessary tracking codes and customize the data being sent to Google AdWords.
To integrate these apps with Google Tag Manager, simply install the app from the Shopify App Store and follow the instructions provided by the app developer.
Analyzing data and optimizing your Shopify store with Google Tag Manager
Once you have set up Google Tag Manager and implemented tracking codes on your Shopify store, it’s important to analyze the data and use it to optimize your store. Here’s how:
1. Understanding and interpreting data in Google Analytics and Facebook Pixel: Google Analytics and Facebook Pixel provide a wealth of data about your website traffic, user behavior, and advertising performance. It’s important to understand how to interpret this data and extract meaningful insights. For example, you can analyze traffic sources, user demographics, conversion rates, and more.
2. Identifying areas for improvement and optimization: By analyzing the data from Google Analytics and Facebook Pixel, you can identify areas of your Shopify store that need improvement or optimization. For example, if you notice a high bounce rate on a specific page, you can investigate the possible reasons and make changes to improve user experience.
3. Making data-driven decisions for your Shopify store: By using the insights from Google Analytics and Facebook Pixel, you can make data-driven decisions to optimize your Shopify store. For example, you can A/B test different page layouts or product descriptions to see which ones perform better. You can also adjust your marketing strategies based on the data to improve your RO
Best practices for maintaining and updating Google Tag Manager on Shopify
To ensure that Google Tag Manager continues to work effectively on your Shopify store, it’s important to follow best practices for maintaining and updating it. Here are some best practices to consider:
1. Regularly reviewing and updating tags and tracking codes: It’s important to regularly review and update your tags and tracking codes in Google Tag Manager. This includes removing any unnecessary tags, updating tracking codes when necessary, and ensuring that all tags are firing correctly.
2. Staying up-to-date with new features and updates: Google Tag Manager regularly releases new features and updates. It’s important to stay up-to-date with these changes to take advantage of new functionalities and improvements. You can subscribe to the Google Tag Manager blog or follow their social media channels to stay informed.
3. Collaborating with team members and seeking assistance when needed: If you’re working with a team on your Shopify store, it’s important to collaborate and communicate effectively when managing Google Tag Manager. This includes documenting your tagging strategy, sharing access to your Google Tag Manager account, and seeking assistance from team members or experts when needed.
In conclusion, Google Tag Manager is a powerful tool that can greatly enhance the tracking and analysis capabilities of your Shopify store. By implementing and managing tags, triggers, and variables in Google Tag Manager, you can streamline the tracking process, customize tracking for specific events and goals, integrate with other Shopify apps, analyze data, and optimize your store for better performance and user experience. By following best practices for maintaining and updating Google Tag Manager, you can ensure that it continues to work effectively on your Shopify store.
If you’re looking to optimize your Shopify store and enhance your online marketing efforts, you may want to check out this informative article on Media Officers titled “A Step-by-Step Guide on How to Delete Your Google My Business Account.” This article provides valuable insights and instructions on how to effectively remove your Google My Business account, which can be useful if you’re looking to rebrand or close down a business. By following the step-by-step guide, you can ensure a smooth transition while maintaining a strong online presence. To learn more, click here.
FAQs
What is Google Tag Manager?
Google Tag Manager is a free tool provided by Google that allows website owners to manage and deploy marketing and analytics tags on their website without the need for coding.
What is Shopify?
Shopify is an e-commerce platform that allows businesses to create and manage their online stores. It provides a range of features such as website design, payment processing, inventory management, and shipping options.
How does Google Tag Manager work with Shopify?
Google Tag Manager can be integrated with Shopify to manage and deploy tags on the website. This allows businesses to track user behavior, measure the effectiveness of their marketing campaigns, and optimize their website for better performance.
What are the benefits of using Google Tag Manager with Shopify?
Using Google Tag Manager with Shopify can provide businesses with a range of benefits such as improved website performance, better tracking of user behavior, and more accurate measurement of marketing campaigns. It also allows businesses to easily add and manage tags without the need for coding.
How do I set up Google Tag Manager on Shopify?
To set up Google Tag Manager on Shopify, you need to create a Google Tag Manager account, create a container, and add the container code to your Shopify website. You can then add and manage tags through the Google Tag Manager interface.
Are there any costs associated with using Google Tag Manager with Shopify?
No, Google Tag Manager is a free tool provided by Google and there are no costs associated with using it with Shopify. However, some tags may require a subscription or payment to use.