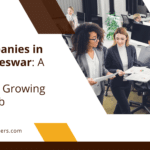|
Getting your Trinity Audio player ready... |
Google Tag Manager is a free tool provided by Google that allows website owners to easily manage and deploy various tracking codes on their websites. It works by placing a single container code on the website, which then allows users to add and update tracking tags without having to manually edit the website’s code. This makes it a valuable tool for website tracking and analytics, as it streamlines the process and reduces the need for manual coding.
One of the main benefits of using Google Tag Manager is that it simplifies the process of adding tracking codes to a website, especially for non-technical users. Instead of having to manually edit the website’s code every time a new tracking code needs to be added or updated, users can simply add the code snippet to Google Tag Manager and deploy it from there. This saves time and reduces the risk of introducing errors into the website’s code.
Another benefit of using Google Tag Manager is that it allows for easier management and organization of tracking tags. Users can create tags for various tracking purposes, such as Google Analytics, Facebook Pixel, or custom tracking codes, and easily manage them within the Google Tag Manager interface. This makes it easier to keep track of which tags are being used on the website and allows for more efficient management of tracking codes.
Key Takeaways
- Google Tag Manager is a free tool that allows you to manage and deploy marketing and analytics tags on your website.
- Using Google Tag Manager for WordPress can help you streamline your website’s tracking and improve your marketing efforts.
- Setting up Google Tag Manager on WordPress involves creating an account, adding the container code to your website, and configuring your tags, triggers, and variables.
- Creating tags in Google Tag Manager involves defining the tracking code or script that you want to deploy on your website.
- Creating triggers in Google Tag Manager involves defining the conditions that must be met for your tags to fire.
- Creating variables in Google Tag Manager involves defining the data that your tags will use to track user behavior.
- Testing and debugging in Google Tag Manager is essential to ensure that your tags are working correctly and collecting accurate data.
- Integrating Google Analytics with Google Tag Manager allows you to track user behavior and website performance more effectively.
- Integrating other third-party tools with Google Tag Manager can help you track additional metrics and improve your marketing efforts.
- Best practices for using Google Tag Manager on WordPress include keeping your container code up to date, using descriptive names for your tags, triggers, and variables, and testing your tags thoroughly before deploying them.
Benefits of using Google Tag Manager for WordPress
When it comes to WordPress websites, Google Tag Manager offers several benefits that make it an ideal choice for managing tracking codes. One of the main benefits is that it streamlines the process of adding tracking codes to a WordPress site. Instead of having to manually edit the theme files or use a plugin to add tracking codes, users can simply add them to Google Tag Manager and deploy them from there. This saves time and reduces the risk of introducing errors into the website’s code.
Another benefit of using Google Tag Manager for WordPress is that it reduces the need for manual coding and editing of website files. With Google Tag Manager, users can add and update tracking codes without having to touch the website’s code. This is especially useful for non-technical users who may not be comfortable editing code. It also makes it easier to manage and update tracking codes, as changes can be made directly within the Google Tag Manager interface.
Additionally, Google Tag Manager allows for easier management and organization of tracking tags on a WordPress site. Users can create tags for various tracking purposes, such as Google Analytics, Facebook Pixel, or custom tracking codes, and easily manage them within the Google Tag Manager interface. This makes it easier to keep track of which tags are being used on the website and allows for more efficient management of tracking codes.
Setting up Google Tag Manager on WordPress
Setting up Google Tag Manager on a WordPress site is a relatively straightforward process. Here is a step-by-step guide to getting started:
- Create a Google Tag Manager account: Go to the Google Tag Manager website (tagmanager.google.com) and sign in with your Google account. If you don’t have a Google account, you will need to create one.
- Create a new container: Once you’re signed in to your Google Tag Manager account, click on “Create Account” and follow the prompts to create a new container. A container is a virtual container that holds all of your tracking tags.
- Install the Google Tag Manager code on your WordPress site: After creating a new container, you will be provided with a code snippet that needs to be added to your WordPress site. There are several ways to add the code snippet, but one of the easiest methods is to use a plugin like “Insert Headers and Footers”. Install and activate the plugin, then go to Settings > Insert Headers and Footers and paste the code snippet into the “Scripts in Header” section. Save your changes.
- Verify installation: Once you’ve added the code snippet to your WordPress site, go back to your Google Tag Manager account and click on “Verify Installation”. Google Tag Manager will check if the code snippet is installed correctly on your site.
Start adding tags: Once your installation is verified, you can start adding tags to your Google Tag Manager container. This can be done by clicking on “Tags” in the left-hand menu and then clicking on “New” to create a new tag. Follow the prompts to set up your tag, including selecting the tag type (e.g. Google Analytics, Facebook Pixel) and configuring any necessary settings.
Creating Tags in Google Tag Manager
| Metrics | Description |
|---|---|
| Total Tags Created | The total number of tags created in Google Tag Manager |
| Tag Creation Time | The average time taken to create a tag in Google Tag Manager |
| Tag Type Breakdown | The percentage breakdown of tag types created in Google Tag Manager (e.g. Universal Analytics, Google Ads, Custom HTML, etc.) |
| Tag Naming Convention | The consistency of tag naming conventions used in Google Tag Manager |
| Tag Testing | The percentage of tags that have been tested and verified in Google Tag Manager |
Tags are the building blocks of Google Tag Manager. They are snippets of code that are used to collect data from a website and send it to various tracking tools, such as Google Analytics or Facebook Pixel. Here is a step-by-step guide to creating tags in Google Tag Manager:
- Log in to your Google Tag Manager account and select the container you want to work with.
Click on “Tags” in the left-hand menu and then click on “New” to create a new tag.
Select the tag type that corresponds to the tracking tool you want to use. For example, if you want to track website traffic with Google Analytics, select the “Google Analytics: Universal Analytics” tag type.
Configure the settings for your tag. This will vary depending on the tag type you selected. For example, if you selected the “Google Analytics: Universal Analytics” tag type, you will need to enter your Google Analytics tracking ID.
Set up triggers for your tag. Triggers determine when and where your tag will fire on your website. For example, you can set up a trigger to fire when a specific page is viewed or when a button is clicked.
Save your tag and publish your changes. Once you’ve configured your tag and set up triggers, click on “Save” to save your changes. Then, click on “Submit” in the upper-right corner of the Google Tag Manager interface to publish your changes.
Creating Triggers in Google Tag Manager
Triggers are used to determine when and where tags will fire on a website. They tell Google Tag Manager when to collect data and send it to the tracking tools. Here is a step-by-step guide to creating triggers in Google Tag Manager:
- Log in to your Google Tag Manager account and select the container you want to work with.
Click on “Triggers” in the left-hand menu and then click on “New” to create a new trigger.
Select the trigger type that corresponds to the event you want to track. For example, if you want to track pageviews, select the “Page View” trigger type.
Configure the settings for your trigger. This will vary depending on the trigger type you selected. For example, if you selected the “Page View” trigger type, you can specify which pages or page paths you want to track.
Save your trigger and associate it with a tag. Once you’ve configured your trigger, click on “Save” to save your changes. Then, go back to your tag and associate the trigger with the tag by clicking on “Triggering” in the tag configuration and selecting the trigger you just created.
Save your tag and publish your changes. Once you’ve associated the trigger with the tag, click on “Save” to save your changes. Then, click on “Submit” in the upper-right corner of the Google Tag Manager interface to publish your changes.
Creating Variables in Google Tag Manager
Variables are used to capture and store data that can be used by tags and triggers in Google Tag Manager. They allow for more advanced tracking and customization options. Here is a step-by-step guide to creating variables in Google Tag Manager:
- Log in to your Google Tag Manager account and select the container you want to work with.
Click on “Variables” in the left-hand menu and then click on “New” to create a new variable.
Select the variable type that corresponds to the data you want to capture. For example, if you want to capture the user’s ID, select the “User ID” variable type.
Configure the settings for your variable. This will vary depending on the variable type you selected. For example, if you selected the “User ID” variable type, you may need to specify how the user ID is stored on your website.
Save your variable and associate it with a tag or trigger. Once you’ve configured your variable, click on “Save” to save your changes. Then, go back to your tag or trigger and associate the variable with it by clicking on “Add” in the tag or trigger configuration and selecting the variable you just created.
Save your tag or trigger and publish your changes. Once you’ve associated the variable with the tag or trigger, click on “Save” to save your changes. Then, click on “Submit” in the upper-right corner of the Google Tag Manager interface to publish your changes.
Testing and Debugging in Google Tag Manager
Testing and debugging tracking tags is an important step before launching them on a live website. It ensures that the tags are working correctly and collecting accurate data. Google Tag Manager provides built-in testing and debugging tools that make this process easier. Here is a step-by-step guide to using these tools:
- Log in to your Google Tag Manager account and select the container you want to work with.
Click on “Preview” in the upper-right corner of the Google Tag Manager interface. This will enable preview mode, which allows you to test and debug your tags without affecting the live website.
Open a new tab or window in your web browser and navigate to your website. You should see a Google Tag Manager preview pane at the bottom of the page.
Interact with your website to trigger the tags you want to test. For example, if you have a tag that fires when a button is clicked, click on the button to trigger the tag.
Check the Google Tag Manager preview pane for any errors or warnings. It will display information about which tags fired and any data that was collected.
Use the debugging tools in the Google Tag Manager preview pane to further investigate any issues. For example, you can use the “Variables” tab to see the values of variables that were captured by your tags.
Once you’ve finished testing and debugging, click on “Submit” in the upper-right corner of the Google Tag Manager interface to exit preview mode.
Integrating Google Analytics with Google Tag Manager
Google Tag Manager can be used to manage Google Analytics tracking on a website. This allows for easier management and deployment of Google Analytics tracking codes. Here is a step-by-step guide to integrating Google Analytics with Google Tag Manager:
- Log in to your Google Tag Manager account and select the container you want to work with.
Click on “Tags” in the left-hand menu and then click on “New” to create a new tag.
Select the “Google Analytics: Universal Analytics” tag type.
Configure the settings for your tag, including entering your Google Analytics tracking ID.
Set up triggers for your tag, such as pageviews or clicks.
Save your tag and publish your changes.
Log in to your Google Analytics account and go to “Admin”.
Under “Property”, click on “Tracking Info” and then “Tracking Code”.
Copy the Google Analytics tracking code.
Go back to your Google Tag Manager account and click on “Tags” in the left-hand menu.
Click on your Google Analytics tag to edit it.
In the “Tag Configuration” section, click on “More Settings” and then “Fields to Set”.
Add a new field with the name “trackingId” and paste your Google Analytics tracking ID as the value.
Save your tag and publish your changes.
Integrating other third-party tools with Google Tag Manager
In addition to Google Analytics, Google Tag Manager can be used to manage tracking for other third-party tools, such as AdWords or Hotjar. This allows for easier management and deployment of tracking codes for these tools. Here is a step-by-step guide to integrating other third-party tools with Google Tag Manager:
- Log in to your Google Tag Manager account and select the container you want to work with.
Click on “Tags” in the left-hand menu and then click on “New” to create a new tag.
Select the tag type that corresponds to the third-party tool you want to integrate. For example, if you want to integrate AdWords, select the “Google Ads Conversion Tracking” tag type.
Configure the settings for your tag, including entering any necessary IDs or codes.
Set up triggers for your tag, such as pageviews or clicks.
Save your tag and publish your changes.
Follow any additional instructions provided by the third-party tool to complete the integration process. This may include adding additional code snippets or configuring settings within the third-party tool’s interface.
Save your changes and publish them in Google Tag Manager.
Best practices for using Google Tag Manager on WordPress
When using Google Tag Manager on a WordPress site, there are several best practices that can help optimize its use:
- Keep your container code up to date: Google Tag Manager periodically releases updates to its container code. It’s important to keep your container code up to date to ensure that you have access to the latest features and improvements.
Use descriptive names for tags, triggers, and variables: When creating tags, triggers, and variables in Google Tag Manager, use descriptive names that clearly indicate their purpose. This will make it easier to manage and organize your tracking codes.
Test and debug your tags before launching them: Before launching your tracking tags on a live website, it’s important to test and debug them using Google Tag Manager’s built-in testing and debugging tools. This will ensure that the tags are working correctly and collecting accurate data.
Regularly review and update your tracking codes: As your website evolves, you may need to add or update tracking codes. Regularly review your tracking codes in Google Tag Manager to ensure that they are still relevant and accurate.
Monitor your website’s performance: Google Tag Manager can impact your website’s performance, especially if you have a large number of tags or complex triggers. Monitor your website’s performance after implementing Google Tag Manager to ensure that it is not negatively impacting the user experience.
In conclusion, Google Tag Manager is a powerful tool for managing tracking codes on a WordPress site. It streamlines the process of adding tracking codes, reduces the need for manual coding, and allows for easier management and organization of tracking tags. By following best practices and regularly reviewing and updating your tracking codes, you can optimize the use of Google Tag Manager and ensure accurate and reliable data collection. Additionally, Google Tag Manager offers advanced features such as triggers and variables, which allow for more precise tracking and customization. Overall, implementing Google Tag Manager on your WordPress site can greatly improve your tracking capabilities and enhance your website’s performance and analytics.
If you’re looking to enhance your website’s performance and streamline your digital marketing efforts, you may want to consider implementing Google Tag Manager for WordPress. This powerful tool allows you to easily manage and deploy various tracking codes and tags without the need for manual coding. To learn more about the benefits of using Google Tag Manager with WordPress, check out this informative article on Media Officers: The Rise of Digital Marketing Companies: Navigating the Online Frontier.
FAQs
What is Google Tag Manager?
Google Tag Manager is a free tool from Google that allows website owners to manage and deploy marketing and analytics tags on their website without having to modify the website’s code.
What is WordPress?
WordPress is a popular content management system (CMS) that allows users to create and manage websites without needing to know how to code.
How do I install Google Tag Manager on WordPress?
To install Google Tag Manager on WordPress, you need to create a Google Tag Manager account, create a container, and then add the container code to your WordPress website’s header or footer.
What are the benefits of using Google Tag Manager on WordPress?
Using Google Tag Manager on WordPress allows you to easily manage and deploy marketing and analytics tags on your website without needing to modify the website’s code. This can save time and reduce the risk of errors.
What types of tags can I deploy using Google Tag Manager on WordPress?
You can deploy a wide range of tags using Google Tag Manager on WordPress, including Google Analytics, AdWords conversion tracking, remarketing tags, and more.
Is Google Tag Manager free?
Yes, Google Tag Manager is a free tool from Google.
Do I need to know how to code to use Google Tag Manager on WordPress?
No, you do not need to know how to code to use Google Tag Manager on WordPress. However, some technical knowledge may be helpful for more advanced configurations.