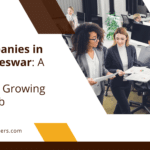|
Getting your Trinity Audio player ready... |
Unlocking your iPhone passcode is essential for several reasons. Firstly, it allows you to regain access to your device if you have forgotten your passcode or if you have been locked out due to multiple incorrect attempts. Secondly, unlocking your iPhone passcode without a computer provides convenience and saves you time and effort. Instead of having to connect your device to a computer and go through a lengthy process, you can unlock your iPhone directly from the device itself.
Key Takeaways
- Unlocking your iPhone passcode is necessary if you forget it or get locked out.
- Identifying your iPhone model and iOS version is the first step to unlocking your passcode.
- Entering the wrong passcode multiple times will disable your iPhone and allow you to unlock it.
- Using Touch ID or Face ID is a convenient way to unlock your iPhone.
- Resetting your passcode for future use is important to prevent getting locked out again.
Step 1: Identify Your iPhone Model and iOS Version
Before attempting to unlock your iPhone passcode without a computer, it is important to identify your iPhone model and iOS version. This information will help determine the compatibility of unlocking methods. To check your iPhone model, go to Settings > General > About and look for the Model Name. To check your iOS version, go to Settings > General > About and look for the Version number.
It is crucial to note that not all iPhone models and iOS versions are compatible with unlocking methods that do not require a computer. Older models may have limitations or may require different steps to unlock the passcode. Therefore, it is important to ensure that your iPhone model and iOS version are compatible with the method you choose.
Step 2: Enter the Wrong Passcode Multiple Times
To initiate the process of unlocking your iPhone passcode without a computer, you need to enter the wrong passcode multiple times. This will trigger a security feature on your device that temporarily disables it and displays a message stating “iPhone is Disabled.” By entering the wrong passcode multiple times, you are essentially proving that you are the owner of the device and attempting to gain access.
It is important to note that entering the wrong passcode too many times can permanently disable your iPhone. Therefore, it is crucial to follow the steps carefully and not exceed the maximum number of attempts allowed.
Step 3: Wait for the “iPhone is Disabled” Message
| Step | Description |
|---|---|
| Step 3 | Wait for the “iPhone is Disabled” message to appear on the screen |
| Time | Varies depending on the number of incorrect passcode attempts |
| Message | The message will indicate how long the iPhone is disabled for |
| Options | Wait for the timer to expire or connect the iPhone to iTunes to restore it |
After entering the wrong passcode multiple times, you need to wait for the “iPhone is Disabled” message to appear on your device. This message indicates that your iPhone has been temporarily disabled for security reasons. The duration of the disablement period depends on the number of incorrect passcode attempts made.
The “iPhone is Disabled” message serves as a confirmation that you have successfully triggered the security feature and can proceed with unlocking your iPhone passcode without a computer. It is important to be patient and wait for the message to appear before moving on to the next step.
Step 4: Tap on “Unlock with Passcode” Option
Once the “iPhone is Disabled” message appears, you can tap on the “Unlock with Passcode” option to proceed with unlocking your iPhone. This option will prompt you to enter your passcode correctly in order to regain access to your device.
Tapping on the “Unlock with Passcode” option is crucial as it signifies that you are the rightful owner of the device and are attempting to unlock it using the correct passcode. This step ensures that unauthorized individuals cannot gain access to your iPhone.
Step 5: Use Touch ID or Face ID to Unlock Your iPhone

If your iPhone is equipped with Touch ID or Face ID, you can use these features to unlock your device instead of entering a passcode. Touch ID allows you to unlock your iPhone by placing your finger on the Home button, while Face ID uses facial recognition technology to unlock your device.
Using Touch ID or Face ID provides convenience and enhances security as it eliminates the need to remember and enter a passcode every time you want to unlock your iPhone. These features are fast and reliable, making them a popular choice among iPhone users.
Step 6: Reset Your Passcode for Future Use
After successfully unlocking your iPhone passcode without a computer, it is recommended to reset your passcode for future use. This ensures that you have a new passcode that is secure and easy for you to remember. To reset your passcode, go to Settings > Face ID & Passcode (or Touch ID & Passcode) and select “Change Passcode.”
Resetting your passcode is important as it helps protect your personal information and prevents unauthorized access to your iPhone. It is crucial to choose a strong and unique passcode that is not easily guessable.
Tips to Prevent Getting Locked Out of Your iPhone Again
To prevent getting locked out of your iPhone again in the future, there are several tips you can follow. Firstly, make sure to regularly backup your iPhone using iCloud or iTunes. This will allow you to restore your device and data in case of any issues or lockouts.
Secondly, enable the “Find My iPhone” feature on your device. This feature allows you to locate, lock, or erase your iPhone remotely in case it gets lost or stolen. It also provides an additional layer of security by requiring your Apple ID password to disable the feature.
Lastly, be mindful of the passcode you choose for your iPhone. Avoid using common or easily guessable combinations such as “1234” or “0000.” Instead, opt for a unique and complex passcode that includes a combination of numbers, letters, and special characters.
What to Do If You Forgot Your Apple ID Password
If you forgot your Apple ID password, there are steps you can take to reset it. Firstly, go to the Apple ID account page (appleid.apple.com) and click on “Forgot Apple ID or password.” Follow the on-screen instructions to reset your password.
If you have two-factor authentication enabled for your Apple ID, you can reset your password using another trusted device or by receiving a verification code via SMS or phone call. If you do not have access to any trusted devices, you can contact Apple Support for further assistance.
It is important to remember your Apple ID password as it is required for various functions on your iPhone, such as downloading apps from the App Store, making purchases, and accessing iCloud services. Keeping your Apple ID password secure and easily retrievable is crucial for a smooth user experience.
Unlocking Your iPhone Passcode Without a Computer is Easy and Convenient
In conclusion, unlocking your iPhone passcode without a computer is a simple and convenient process that can be done directly from your device. By following the steps outlined above, you can regain access to your iPhone if you have forgotten your passcode or have been locked out due to multiple incorrect attempts.
The benefits of unlocking your iPhone passcode without a computer include saving time and effort, as well as the convenience of not having to connect your device to a computer. Additionally, using features such as Touch ID or Face ID enhances security and provides a seamless unlocking experience.
To prevent getting locked out of your iPhone again in the future, it is important to follow security measures such as regularly backing up your device, enabling the “Find My iPhone” feature, and choosing a strong and unique passcode. Remembering your Apple ID password is also crucial for accessing various functions on your iPhone.
Overall, unlocking your iPhone passcode without a computer is a straightforward process that can be easily accomplished by following the steps outlined in this article.
If you’re interested in learning more about the rise of digital marketing companies and navigating the online frontier, check out this informative article on The Rise of Digital Marketing Companies: Navigating the Online Frontier. While it may not directly relate to unlocking iPhone passcodes without a computer, understanding the landscape of digital marketing can provide valuable insights into the ever-evolving world of technology.
FAQs
What is an iPhone passcode?
An iPhone passcode is a security feature that allows users to protect their device from unauthorized access. It is a four or six-digit code that must be entered to unlock the phone.
What happens if I forget my iPhone passcode?
If you forget your iPhone passcode, you will be locked out of your device. You will need to enter the correct passcode or use other methods to unlock your phone.
Can I unlock my iPhone passcode without a computer?
Yes, it is possible to unlock your iPhone passcode without a computer. There are several methods you can use, including using iCloud, Siri, or Recovery Mode.
How can I unlock my iPhone passcode using iCloud?
To unlock your iPhone passcode using iCloud, you need to have Find My iPhone enabled on your device. Go to iCloud.com and sign in with your Apple ID. Click on Find My iPhone, select your device, and click on Erase iPhone. This will erase all data on your device, including the passcode.
How can I unlock my iPhone passcode using Siri?
To unlock your iPhone passcode using Siri, you need to have Siri enabled on your device. Press and hold the Home button to activate Siri, and ask it to open an app that is not on your device. When Siri asks you to download the app, click on the App Store icon. This will take you to the App Store, where you can click on the Home button to exit Siri. You will now be able to access your device without the passcode.
How can I unlock my iPhone passcode using Recovery Mode?
To unlock your iPhone passcode using Recovery Mode, you need to connect your device to a computer with iTunes installed. Press and hold the Home and Power buttons until the Apple logo appears, and then release the Power button while continuing to hold the Home button. This will put your device into Recovery Mode. Open iTunes on your computer, and follow the on-screen instructions to restore your device. This will erase all data on your device, including the passcode.